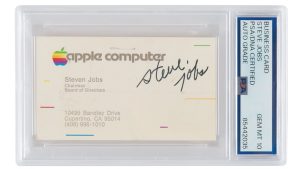It can happen that your iPhone says ‘No SIM Card’ installed. This message usually appears in the upper left corner of your phone’s display. Though you didn’t touch your SIM card, you are not able to make or receive calls, and you can’t use your mobile data either.
A SIM card is an essential piece of technology – and we usually don’t think about it until there’s a problem with it. That’s why it’s important to know how to fix the ‘No SIM card’ error when it comes to your iPhone.
Let’s see the steps you need to go through to fix this error.
Why does the iPhone display No SIM error?
It might be obvious for many, but your iPhone says No SIM because it is simply unable to detect the SIM Card. Your SIM Card is inserted in the SIM tray, but somehow your iPhone thinks it’s not there.
Though they contain an enormous amount of data, all SIM cards are tiny, and there are a number of problems that can cause your iPhone to say ‘No Sim card’.
The ‘No SIM card’ error can be hardware and a software problem as well. All things considered, these are the most common issues that can cause it:
- Your SIM card is not placed in the tray properly
- There has been a problem with your iOS update
- Your SIM card is damaged
- There is some kind of malfunction in the system
How to fix the No SIM error?
Now it’s time to see how you can troubleshoot the problem. If your iPhone says ‘No SIM card’, you may follow these steps to fix the problem:
1. Eject your iPhone’s SIM tray to check if your card is dislodged
First, try to locate your SIM tray on your iPhone. As soon as you have found it, you will need a tiny paperclip to insert into the hole in the SIM tray. You may need a bit of pressure here but remember, you are dealing with a sensitive Apple gadget, so at the same time you need to be careful.
If you have managed to eject your iPhone’s SIM tray, check if any dirt has built up on the tray or if your card has dislodged somehow. Clean the tray and its surroundings – again, you should do that quite delicately.
If you have fixed and cleaned it, try to put it back in its place. Wait for about a minute and check if the ‘No SIM card’ error message has disappeared. If your iPhone still shows it, move on to the next step.
2. Turn on and off Airplane mode
Maybe there are some network-related issues and you need to toggle the cellular data. Though the issue is probably caused by some other error, it is definitely worth a try. First, open Control Centre and turn Airplane Mode on, and then off.
It’s a quick fix – if you can’t see the error message anymore, your problem is solved. However, if your iPhone still says ‘No SIM card’, you need to try our next tip.
3. Try another SIM Card
Are you sure that your SIM card isn’t the problem? If you have some doubts, borrow a SIM card from a family member or friend and insert it into your phone.
If the ‘No SIM card’ error message doesn’t go away, it’s not your card’s fault. So you have to keep on troubleshooting the problem.
4. Restart your iPhone
A restart is a universal solution for many iPhone problems. Many issues can be resolved by this simple step because many times the issue is caused by a glitch in the system.
To restart an iPhone 11, iPhone XR/XS, or iPhone X, press and hold the Volume Down and the right Side buttons at the same time until you see the Power Off slider. Now you need to drag the slider and wait for your Apple device to shut down. Now you can turn your iPhone back on.
To restart an iPhone SE, iPhone 8, iPhone 7, iPhone 6, iPhone 5, or earlier model, press and hold the Sleep/Wake button until you can see the Power Off slider.
5. Update iOS
Every now and then a glitch can appear in the system and cause your iPhone to say ‘No SIM card’. Apple is quite quick when it comes to correcting these mistakes and if you update your iOS to the latest version, this error message should disappear quickly.
Check if an iOS update is available by going to Settings, then click on General, and Software Update. If you find that you should update your iPhone to get the newest version of the software, click on Download and Install.
Remember to back up your iPhone before downloading a new update.
6. Factory reset your iPhone
If you want to factory reset your iPhone, first go to Settings, click on General, tap Reset, and click on Reset all Content and Settings.
In order to erase all the data, you’ll need your Apple ID and Passcode.
You need to be careful with this step because when you factory reset your iPhone, you delete all data stored on your Apple device. Make sure that you backup your phone before this step.
7. If nothing helped, probably there is a hardware problem
If you have tried all the tips above to fix the issue yet your iPhone says ‘No SIM Card’, you should probably visit a technician at an iPhone Repair Shop.
What is a SIM card and what does it do?
Though we talk about SIM cards quite often, only a few people know their real purpose. Basically, your SIM card is a memory card. It connects your iPhone to the service provider’s mobile network and allows you to make and receive calls and text messages, and to use cellular data. Though this tiny card is pretty resilient, it’s very important to take care of it, and keep the SIM tray clean.
Closing thoughts
As technology surrounds us, it is inevitable to bump into issues over time. However, these problems can be sorted with a proper diagnosis.
We hope that this article has helped you to fix the ‘No SIM card’ error message on your iPhone. If you have any questions about our iPhone repair services or products, you may contact us here.