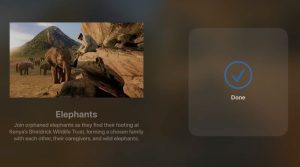The M4 Mac mini came with a surprise — a slotted and upgradeable SSD. Here’s how to install one, get it running, and what to expect for speed.
Mac mini upgradeability has varied over the years. The 2012 and before models were the gold standard, with both upgradeable RAM and storage. The 2014 model had upgradeable storage, but not RAM. The 2018 had RAM slots, but lacked upgradeable storage.
When the M1 mini shipped, nothing was upgradeable. And while Apple doesn’t strictly approve of SSD upgrades on the M4 Mac mini, it’s at least possible.
We’ve upgraded one of our Mac minis with an aftermarket SSD. Here’s how we did it, and how it’s going.
 What comes in the expandmacmini.com upgrade kit
What comes in the expandmacmini.com upgrade kit
We’ve selected a SSD from expandmacmini.com. They offer a 2TB SSD for the core Mac mini, that retails for $259. To date, we haven’t seen anything from any vendor for the M4 Pro Mac mini as the physical characteristics of that drive are different, but we’re sure that’s coming eventually.
Taking the Mac mini apart
We’re not going to give a step-by-step here, the folks at iFixit have done an excellent job with a breakdown of the steps. Use that guide.
We do have a few recommendations, though, We don’t recommend removing the power cable from the unit, and instead leave that plate sitting next to the Mac mini.
 Fan, lower plate, and more, unscrewed to get to the Mac mini SSD
Fan, lower plate, and more, unscrewed to get to the Mac mini SSD
Also, it’s unnecessary to unscrew the Wi-Fi module. There’s been a lot of complaints about terrible Wi-Fi with the new under-mounted docks — now you know why. The antenna is right there at the bottom of the unit.
I didn’t care for the screwdriver that came with the drive — but that’s okay. Torx drivers or sets are inexpensive, and you should probably have a nice one anyway.
Even with the included screwdriver, just take care to provide even, downward force to turn the screws, and you’ll be fine.
After the reassembly
All that remains is a DFU restore. To get this done, plug the Mac mini into a display of some sort with the HDMI port. Then hold the power button down.
While holding the power button down, plug the Mac mini into power. Release the power button when the power light blinks amber.
Here’s the crucial part. Plug the Mac mini into another functional Mac, with one end of the cable on the middle Thunderbolt port. The restore will fail if it’s on anything but the middle port.
On the host Mac, a window will pop up asking you if it’s okay to connect to the Mac in DFU mode. Allow it to connect, and choose “restore.”
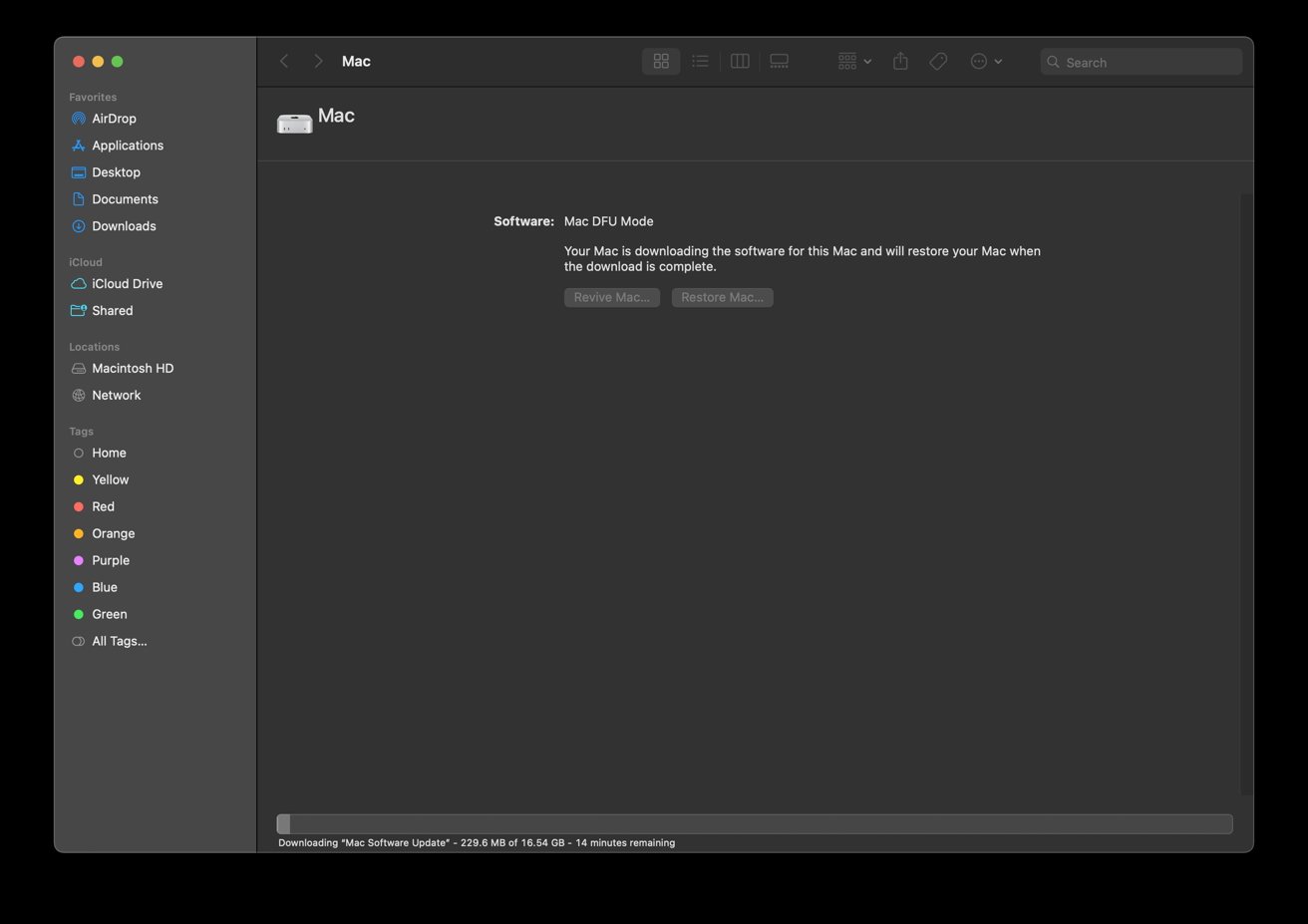 DFU restore underway
DFU restore underway
The required download of the 16GB file varies dependent on your internet speed, and Apple’s server load. After download, the restore process takes about five minutes.
Speed testing
I haven’t been living with this combination for very long, but initial speed tests prove promising. The original drive wasn’t pokey, with about 2.8 gigabytes per second read and write speed.
Before any iCloud account association, and before any indexing, we hit about 4 gigabytes per second read and write speed. This isn’t as fast as the M4 Pro Mac mini, but it’s faster than any external drive through Thunderbolt, and hugely faster than the stock drive in the M4 Mac mini.
This doesn’t make the day-to-day performance feel perceptibly snappier, really. If you want that, you probably should have bought more RAM than you did when you got the machine. But, the speed is nice just the same.
Internal is convenient and fast, external may be less expensive
I first got involved in Apple service in the ’80s, dabbled in the ’90s while in the service, and continued through the start of the century. Admittedly, this has waned some as Apple stuff has become less and less upgradeable and routinely repairable.
I’ve already been asked how much technical skill is required to do an upgrade like this, and if my background in service is necessary. None of this is as simple as upgrading a Windows desktop, but it’s also not required to have that background in service.
The main barrier to entry isn’t skill, but is having a second Mac handy for the DFU process, but for most reading this, that isn’t much of a barrier.
I will say that it’s not fair that the screws in Apple gear keep getting smaller as my eyes get older.
 An ice cube tray that I’ve used for years for small screws
An ice cube tray that I’ve used for years for small screws
Anyway, the cost efficiency of SSD upgrades are a tricky topic when it comes to the Mac mini. On the M4 Mac mini, a 2TB SSD adds a $800 premium to the total when purchased from Apple.
This upgrade is far less than that, at $259 shipped to your door.
But, a 4TB Teamgroup M.2 PCI-E 3 SSD retails for about $205, with a USB4 enclosure coming in at around $80. For $280ish, you can have twice the storage, external, with less speed.
But, internal storage is convenient. I don’t think it’s $800 convenient, but $289 convenient instead is a value proposition best left to the reader.
This all said, we’re keeping the factory SSD. Not only is there nothing really that can be done with it, we’re going to hang on to it in case the Mac mini ever needs to go back to Apple for repair.
The operation isn’t warranty-voiding, but we’re also certain that it’s the first thing Apple is going to blame if something goes wrong with the computer.