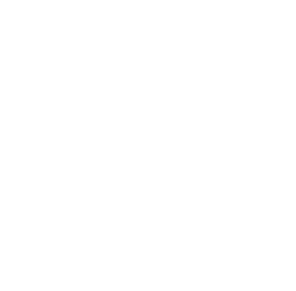
xFixit
iPhone Repair Shop Orange County, Orange California MacBook, Computer, iPad,Samsung,LG
xFixit offers Orange County ’s most advanced repair services on Apple iPhone , iPad , iPod, Windows laptops, MacBook Pro, SAMSUNG, LG, & Motorola ( Android ) smartphones / tablets.
Welcome to
xfixit

We take pride in a 1 hour or less service time on most repairs. While we specialize in battery replacements & cracked screens / glass replacement we also provide solutions for water damaged phones, tablets and laptops, charging port issues, logic board damage, soldering repairs, & free diagnostic on all electronics issues.
We have a huge stock of Apple iPhone, iPad, iPod, MacBook and Samsung Galaxy phone and Tablet replacement parts. Our staff brings decades of experience to every repair in order to guarantee customer satisfaction every time. xFixit is Orange county’s leading iPhone / iPad / iPod / Mac / Laptop / MacBook / Samsung / LG / Motorola repair center.
WHAT WE DO.

01
SCREEN REPAIR.
We can replace the screen on your phone or laptop
02
BATTERY.
Changing a battery on laptop or Macbook ,iPhone, Android


03
CHARGING PORT.
Change a charging port on your phone or laptop
04
LOGIC BOARD.
We do logicboard repair on Macbook or iPhone

SCHEDULE SERVICE
CONTACT INFORMATION
Do not hesitate to contact or come to us if you have any problem with your electronic devices. You can find us here:
- 2736 E Chapman Ave
Orange,CA 92869 - +1(714)941-9220
- This email address is being protected from spambots. You need JavaScript enabled to view it.
OPENING HOURS
- Monday10:30– 19:00
- Tuesday10:30– 19:00
- Wednesday10:30– 19:00
- Thursday10:30– 19:00
- Friday10:30– 19:00
- Saturday10:30– 19:00
SHORTLY ABOUT US
xFixit or Fixit Solutions Inc.
specialize in electronics repair and service. We take pride in being number one in quality and service in Irvine California . Our expert technicians bring decades of experience to every repair. We go above and beyond to give every client an affordable satisfying experience backed by quality and our professional guarantee.
The pros at xFixit can fix just about ANY make and model smartphone. Not only are they fast, efficient and expertly trained, but our repairs are almost always much cheaper and more convenient than going through your insurance.
OUR iPhone SERVICE
ORANGE COUNTY SERVICE CENTER
Fast efficient expert repairs on all iPhone Repair All models in Orange County Irvine California.
Do you have an iPhone 14 pro iPhone 13 iPhone 12 iPhone 11 iPhone 11 Pro iPhone 11 Pro Max iPhone X iPhone XR iPhone XS iPhone XS Max
iPhone 6 ™ iPhone 6 Plus ™ iPhone 6S ™ iPhone 6S Plus™
iPhone 7 iphone 7 plus iphone 8 Apple iPhone 8 plus
or a iPhone X ™ with a broken screen or cracked digitizer (glass) ?
iPhone repair near me Cell phone repair Computer Repair Phone repair near me
We have the tools and expertise to repair your iPhone ™ locally right here in Orange County Irvine California !xFixit can help you! We can replace your damaged screen or glass same day usually in one hour or less!
If the back glass / battery cover is broken we can replace it at the same time.

Get the Best iPhone Repair Services Near Me
Is your iPhone screen cracked or the back glass broken? Is the charging port not working? Look no further, as we offer the best iPhone repair services near me. Our experienced technicians use only high-quality parts to ensure a smooth and efficient repair process.
Why Choose Us for iPhone Repair Services: Our technicians are highly trained and use state-of-the-art equipment to diagnose and repair your iPhone. We also offer a warranty on all repairs to give you peace of mind.
Screen Repair: A cracked or shattered screen can make it difficult to use your iPhone. Our team can quickly replace your screen to restore the functionality of your device.
Back Glass Repair: If the back glass of your iPhone is cracked or broken, our technicians can replace it with a new one. This will not only improve the look of your device, but also protect its internal components from damage.
Charging Port Repair: A malfunctioning charging port can prevent you from using your iPhone. Our technicians can repair or replace your charging port to restore the charging capability of your device.
Convenient Location: We are conveniently located near me, making it easy for you to drop off your iPhone for repair.
Don't let a damaged iPhone slow you down. Contact us today for fast and reliable iPhone repair services. Our team is ready to help you get your device back to its best condition in no time.
OIL CHANGES
Digitizer Screen Repair
AIR CONDITIONING
Charging port repair
AUTO ELECTRIC
Front or back camera repair
BRAKE SERVICE
Battery repair
TRANSMISSION
Logic board repair & data transfer
TIRE & WHEEL SERVICE
Back glass repair
WE OFFER FREE DIAGNOSTICS ON Cell phone ,Tablet
We look forward to helping you with all your electronic and personal device needs and we appreciate your business!
MONDAY - SATURDAY 10:30AM-7PM
(714)941-9220
This email address is being protected from spambots. You need JavaScript enabled to view it.
2736 E Chapman Ave Orange, CA 92869
Galaxy Repair Near Me: The Ultimate Solution for Your Broken Screen, Back Glass and Charging Port
In the age of smartphones, it's essential to have a reliable device that can keep up with our daily lives. If your Galaxy device is facing any issues, whether it's a cracked screen, broken back glass, or a charging port problem, you need a professional repair service that can get your device back to working condition.
This is where Galaxy Repair Near Me comes in. We specialize in repairing all types of Galaxy devices and fixing any problems you might be facing. Our team of experienced technicians are well-equipped to handle all types of repairs, including screen replacements, back glass repairs, and charging port repairs.
Our repair services are designed to provide you with fast and affordable solutions, so you can get back to using your device as soon as possible. We use only high-quality parts and techniques, ensuring that your device is repaired to the highest standard. Our goal is to provide our customers with a seamless repair experience, and we aim to achieve this by offering our services at competitive prices.
When you choose Galaxy Repair Near Me, you can rest assured that your device is in safe hands. Our technicians have extensive knowledge and experience in repairing Galaxy devices, so you can trust that your device will be repaired efficiently and effectively. We also offer a warranty on all of our repair services, so you can have peace of mind knowing that your device is protected.
If you're looking for a reliable and affordable Galaxy repair service, look no further than Galaxy Repair Near Me. We are your one-stop solution for all of your Galaxy repair needs. Whether you're facing a broken screen, back glass, or charging port problem, we have you covered. Contact us today to schedule your repair appointment and get your device back to working order."
Fastest most affordable repairs in Orange County Irvine California on the latest Samsung models!
Galaxy Repair Galaxy phone repair :

SAMSUNG S SERIES
SAMSUNG GALAXY S22 ULTRANEW
SAMSUNG GALAXY S22 PLUSNEW
SAMSUNG GALAXY S22NEW
SAMSUNG GALAXY S21 FE 5GNEW
SAMSUNG GALAXY S21 ULTRA 5G
SAMSUNG GALAXY S21 PLUS 5G
SAMSUNG GALAXY S21 5G
SAMSUNG GALAXY S20 FE 5G
SAMSUNG GALAXY S20 ULTRA 5G
SAMSUNG GALAXY S20 PLUS 5G
SAMSUNG GALAXY S20 5G
SAMSUNG GALAXY S10 5G
SAMSUNG GALAXY S10 PLUS
SAMSUNG GALAXY S10E
SAMSUNG GALAXY S10
SAMSUNG GALAXY S9 PLUS
SAMSUNG GALAXY S9
SAMSUNG GALAXY S8 PLUS
SAMSUNG GALAXY S8
SAMSUNG GALAXY S7 EDGE
SAMSUNG GALAXY S7
SAMSUNG GALAXY S6 EDGE PLUS
SAMSUNG GALAXY S6 EDGE
SAMSUNG GALAXY S6

SAMSUNG NOTE SERIES
SAMSUNG GALAXY NOTE 20 ULTRA 5G
SAMSUNG GALAXY NOTE 20 5G
SAMSUNG GALAXY NOTE 10 PLUS
SAMSUNG GALAXY NOTE 10
SAMSUNG GALAXY NOTE 9
SAMSUNG GALAXY NOTE 8
SAMSUNG GALAXY NOTE 5
SAMSUNG GALAXY NOTE 4
SAMSUNG GALAXY NOTE 3
SAMSUNG GALAXY NOTE 2

SAMSUNG J SERIES
SAMSUNG J8 2018
SAMSUNG J7 2017
SAMSUNG J6 2018
SAMSUNG J4 2018
SAMSUNG J3 2018
SAMSUNG J7 REFINE

SAMSUNG A SERIES
SAMSUNG GALAXY A90 5G
SAMSUNG GALAXY A80
SAMSUNG GALAXY A72 5G
SAMSUNG GALAXY A72
SAMSUNG GALAXY A71 5G
SAMSUNG GALAXY A71
SAMSUNG GALAXY A70
SAMSUNG GALAXY A60
SAMSUNG GALAXY A52 5G
SAMSUNG GALAXY A52 4G
SAMSUNG GALAXY A51
SAMSUNG GALAXY A51 5G
SAMSUNG GALAXY A50
SAMSUNG GALAXY A42 5G
SAMSUNG GALAXY A40
SAMSUNG GALAXY A32 5G
SAMSUNG GALAXY A32 4G
SAMSUNG GALAXY A31
SAMSUNG GALAXY A30
SAMSUNG GALAXY A30S
SAMSUNG GALAXY A22 5G
SAMSUNG GALAXY A21
SAMSUNG GALAXY A21S
SAMSUNG GALAXY A20
SAMSUNG GALAXY A20E
SAMSUNG GALAXY A20S
SAMSUNG GALAXY A13 5G
SAMSUNG GALAXY A12
SAMSUNG GALAXY A11
SAMSUNG GALAXY A10
SAMSUNG GALAXY A10E
SAMSUNG GALAXY A10S
SAMSUNG GALAXY A03S
SAMSUNG GALAXY A02S
SAMSUNG GALAXY A01 CORE
SAMSUNG GALAXY A01





















