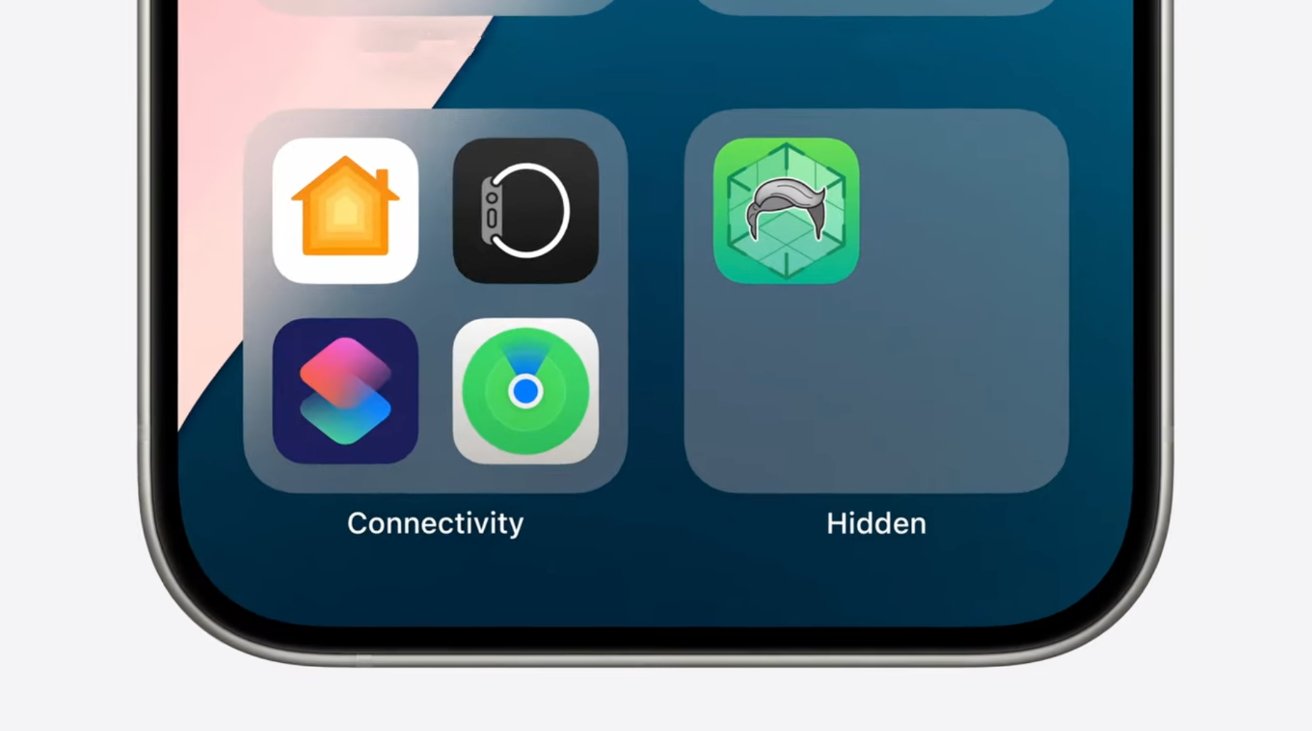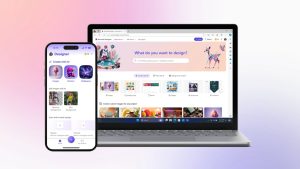All iOS 18 users now get a folder called Hidden in their App Library, whether they’re hiding anything or not

Before you use iOS 18’s new ability to lock and hide apps, be sure you know how to find them again when you need them.
Since your iPhone is already protected by Face ID, it might seem like a case of belt and braces to then hide individual apps under the same biometric system, but it’s a feature you’ll use. It means you can unlock your iPhone to hand over to someone, but know, for instance, that they can’t accidentally open your banking apps.
It’s up to you which apps you lock, if you lock any at all, but thereafter the process is the same. When anyone taps to open them, they are scanned by Face ID and only you are let in.
That’s a nice, simple barrier to accidental or intentionally malicious use, but it’s also fast. When you go to open one of your locked apps, the delay the lock adds is so fractional that it’s hard to even notice.
Whereas the ability to hide an app away is so good that you could find yourself wondering how in the world to get them back.
Apple described locking apps and hiding them as two separate things, but actually one is an extension of the other. You can’t hide an app without locking it.
Which means that, potentially confusingly and possibly ironically, the option to hide an app is hidden. Also, nowhere in iOS 18 is the locking option actually called lock.
Instead, to lock or hide an app, you first press and hold on it. This is the same action as to make all apps wiggle ahead of moving them around, but this time you only wait for the pop-up menu to appear.
When it does, there’s usually an option called Require Face ID. But there isn’t always — you can’t Require Face ID to lock the Shortcuts app, for instance.
You can Require Face ID to lock the new Passwords app, but you can’t also hide it.
So you may not always get the option, but when offered the ability to require Face ID, tap to select it.
Once you do, then you get an alert explaining that, should you go ahead, “Face ID will be required to open the app or use Siri with it.” The alert further explains that “Notification previews and Spotlight will not show app content.”

If you tap on a locked app, it opens. But if anyone else tries, they get the Face Not Recognized alert
Your three options here are usually:
- Require Face ID
- Hide and Require Face ID
- Cancel
If you go ahead with just Require Face ID, you will see the Dynamic Island show your face being scanned. Assuming that it is your face and this isn’t someone else trying to do it, the app is now locked.
You see no difference in the app externally, the icon remains on your screen. And again, if you are the user, then you will barely notice a difference when you want to open it.
How to hide an app
Go through the same process but, if it is available, this time select Hide and Require Face ID. Again, not all apps will have this option, but now you’ll also find that any apps you’ve previously locked won’t display this option either.
Instead, locked apps show a pop-up menu with Don’t Require Face ID. You have to choose that and then, assuming you pass the Face ID scan, the app is unlocked.
Then you can go through the process and choose Hide and Require Face ID. You’ll be prompted to confirm that you are sure you want to hide the app — and also warned of when hidden apps may yet be seen.
Specifically, you’re warned that the app will not be visible “except in a few places such as Settings.”
If you want to continue, tap Hide App, and it is gone from your iPhone faster than you can even notice having your face scanned.
How to get back a hidden app
There could be a hole in your iPhone screen, like a toothless gap, but otherwise there won’t even be a sign that the app ever existed.
But what there will be — will always be — is a Hidden folder in the App Library. Swipe from the right on your iPhone home screen and keep swiping until you get the App Library at the end.
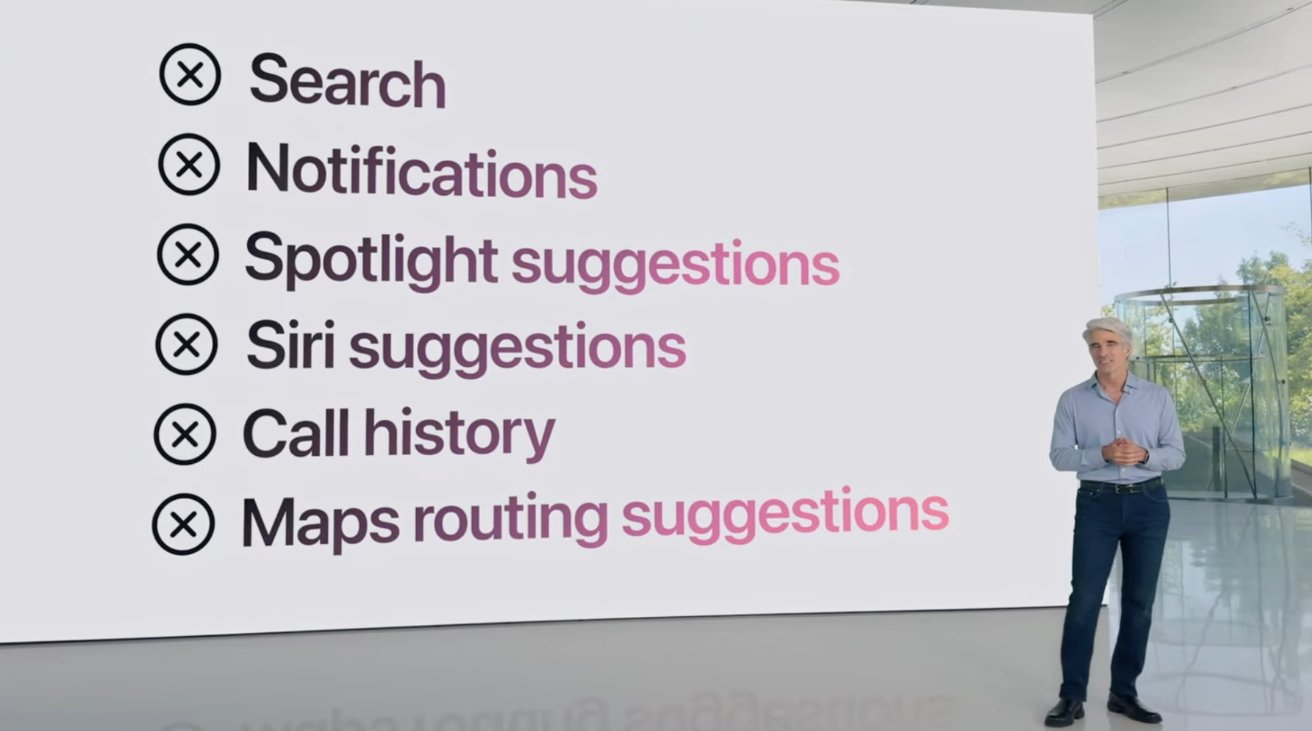
A hidden app may still show up in Settings, but it’s always removed from everywhere else like searches
Scroll to the very bottom of that and, whether you’ve hidden any apps or not, there will be this folder called Hidden. Unsurprisingly, Hidden is locked with Face ID.
But tap to open it, get your face scanned, and there’s the open folder with your hidden app in it. You can tap to open and run the app as normal.
When you’re done and you come out of the app, it remains in the Hidden folder and again cannot be seen.
What’s particularly good about this is that Apple has given a Hidden folder to every iOS 18 user. So no one can see you’ve got a Hidden folder and conclude that you actually are hiding something.
Just act innocent when they ask you what this “Hidden” folder is. And make sure you aren’t looking at the screen when they try to show you.