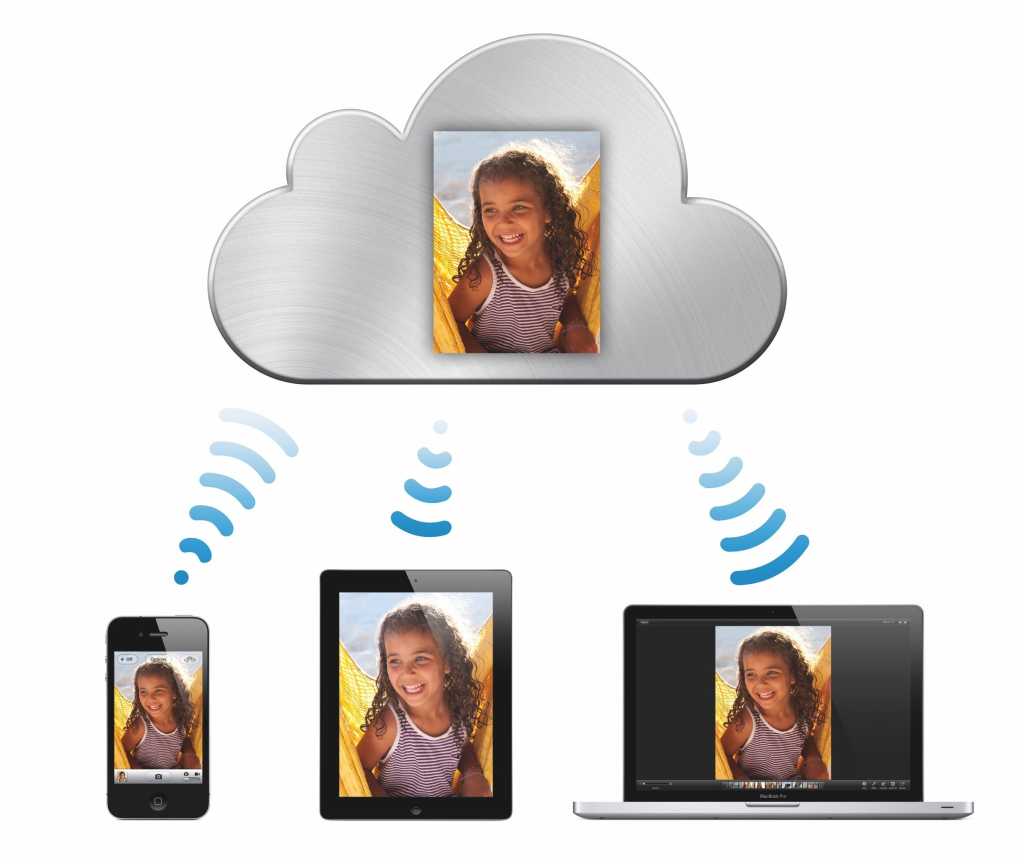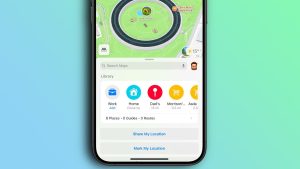We all understand the importance of backing up our Mac, even if we aren’t already doing so. A backup protects your data if your Mac fails or is stolen, or if a software update breaks something you rely on and you need to revert to an older version of your Mac.
If you aren’t sold on why you should back up your Mac read: How to use Time Machine to back up a Mac and How to back up a MacBook or Mac, which covers more options than Time Machine. We also reveal the Best Mac Backup software in our round-up.
How is iCloud different to Time Machine?
There is an important distinction between iCloud and Time Machine.
Time Machine is a really simple way to back up your Mac so that you can retrieve older versions of documents and recover the contents and settings of your Mac if you lose your Mac or something goes wrong with it.
One of the features of iCloud is that you can back up your iPhone or iPad and restore your iPhone or iPad from an iCloud backup of those devices. If you have an iPhone or iPad you are probably using iCloud to back up those devices, in which case you may be wondering if you can back up your Mac to iCloud. Unfortunately, this functionality isn’t available for Macs. Only a Time Machine (or other backup application) can create a backup that can be used to recover a Mac, settings and all.
However, there are some features of iCloud that are beneficial to Mac users. Beyond the iPhone or iPad backup, iCloud is a way to sync data between your devices. If you have enough iCloud storage (which starts at $0.99/£99 for 50GB and goes up to $59.99/£54.99 for 12TB) you can back up all your photos, and your Desktop and Documents folders on your Mac, so that you can access that data on every device linked by your Apple ID. For example, you can use iCloud Photos to sync full res copies of your photos to the cloud, iTunes Match to store your music library in the cloud, and with iCloud you can sync everything in your Documents and Desktop folders to the cloud.
Crucially, this aspect of iCloud isn’t a backup, it’s a sync. If you delete or amend a file in iCloud you won’t be able to recover an older version of that file from a backup or retrieve the file that you deleted (in most circumstances anyway).
Do you need to use Time Machine if you are using iCloud?
If you use iCloud to sync the Desktop and Document data from your Mac, use iCloud Photos to store your photos in the cloud, and either subscribe to Apple Music or have iTunes Match to store your music in the cloud, there may be very little on your Mac to backup.
To get an idea of how much data is on your Mac that can be backed up take a look at System Settings > General > Storage. Here you will see what is taking up space on your Mac. In our case, 42GB applications, 38GB Photos and various other things. Note that iCloud Drive is only taking 100MB of space. The 38GB of Photos stored on our Mac are a small fraction of the 688GB in iCloud–if you pay for iCloud Photos then the photos taking up space on your Mac will not be the high res versions, those are all stored in the cloud where they can be viewed on all your devices.
You may therefore feel confident that all the files you don’t want to lose are in iCloud and not think you need to back up your Mac. While it is true that losing your Mac is not as drastic as it once was because so much of our data is now in the cloud there will inevitably be important files only stored on your Mac that you should back up. In fact, we guarantee if you are only relying on iCloud and delete everything on your Mac you will likely find you have lost something very important.
The other benefit of a Time Machine backup is that if you have to replace a stolen or broken Mac it is only via a Time Machine backup that you will be able to recover all your settings and the data on your Mac that is not synced to iCloud.
Another reason not to fully rely on iCloud as a means of backing up your Mac, or any of your devices for that matter, is that it is linked to your Apple ID and if you forget your password or get locked out of your Apple ID not only will you lose access to iCloud, you will lose access to your data too.
Can you back up iCloud to Time Machine?
The inability to back up what’s in iCloud is actually quite a significant problem. You can back up an iPhone or iPad to a Mac or iCloud, you can back up a Mac to Time Machine, you can even archive some important files on your Mac and transfer them to iCloud as a sort of backup (see how to use iCloud to back up a Mac). But you cannot backup the data in iCloud to anywhere other than iCloud (which isn’t a backup as we explained above).
Your data is uploaded to iCloud where it can be accessed on all your devices, but if you delete it from iCloud it’s gone. You are relying on Apple to keep your files safe, and while their servers may be very secure when you are unable to connect to them you will not have access, and if you, for example, forget your login information you will completely lose access iCloud and your files. (Luckily in the short term this shouldn’t be a huge issue as recently edited versions documents and files are kept on your Mac, but it’s still worth keeping in mind if you are relying on iCloud.)
With that in mind you may be wondering if you can back up everything in iCloud to your Time Machine drive as an extra layer of security. Unfortunately, this isn’t a possibility.
Currently, there is no way to back up the data in iCloud. If you forget your Apple ID or login and can’t access iCloud you should read this: How to recover a forgotten Apple ID.
Why you shouldn’t rely on iCloud
This is a scenario that a reader highlighted in a letter to Ask Mac 911 back in 2018.
Glenn Fleishman explained at the time: Apple’s integration of iCloud into all its services and the availability of iCloud Drive makes it an attractive sync and storage option. You can use it to make sure your contacts and events are up to date across your Macs and iOS devices, and reachable via iCloud.com. Your photos and videos automatically upload for backup, and your passwords and other secret data gets securely synchronized on all your hardware—in a way that even Apple can’t peer into. You can even offload files on your Desktop and in your Documents file if you start running out of storage in macOS.
But there’s a problem: Apple doesn’t offer any way to let you backup the data for which it has the only copy. And, in many cases, you may have a mix of information that could make it hard to restore, even if you have a full copy.
Macworld reader Mana wrote in about this particular issue. They asked for a method to backup iCloud Drive in particular, but the same issue applies more broadly to all iCloud services except iCloud Keychain and the People album’s facial ID in Photos (as I’ll explain below). Mana noted, quite accurately, “Good comprehensive backups would seem to be a vital precaution that we should all take.” Bravo.
It’s not that I worry that Apple will have some massive iCloud storage failure. They use multiple layers of file and geographic redundancy, just like all companies that operate cloud-storage, allowing recovery even when there are huge hardware failures or natural disasters.
But I don’t like the idea of having all one’s eggs in one basket. If the only copy of some or a good portion of your data remains on Apple’s servers, then if something goes terribly wrong for them, or, if for reasons beyond your control Apple suspends your Apple ID account or you permanently lose access for some reason, you need to have your own data stored separately. (What could go wrong? I regularly get email from readers who lost access to an old email address, and wind up with that address being the only way they can apparently recover their Apple ID account, and not being able to provide Apple with sufficient proof to regain use of it.)
I’ve written separate columns about elements of this, such as Photos and iCloud and Desktop & Documents Folders, but it seems like the right time for a full list and a description of the limitations of each, and alternatives.
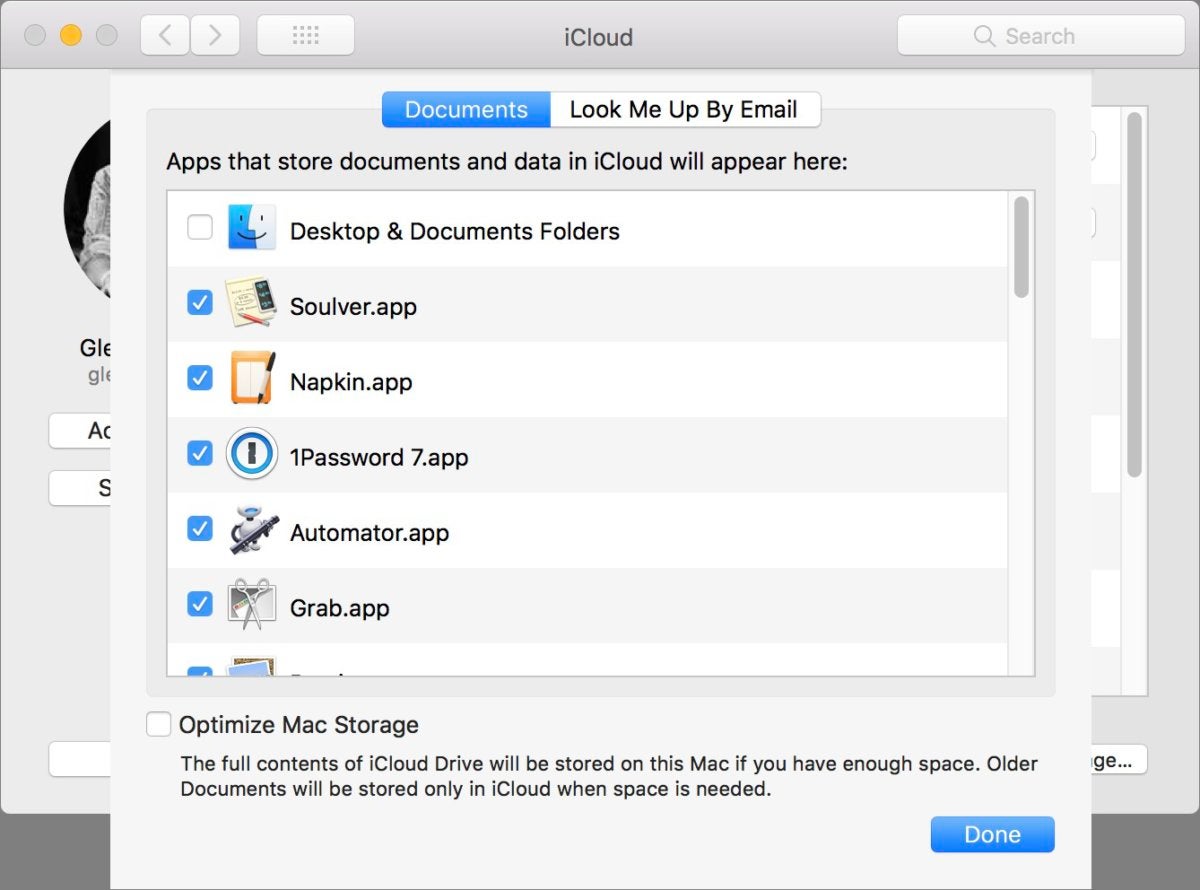
I recommend against Desktop & Documents sync because you can’t back up data only stored in iCloud.
I recommend against Desktop & Documents sync because you can’t back up data only stored in iCloud.
I recommend against Desktop & Documents sync because you can’t back up data only stored in iCloud.
In many cases, as long as a Mac is in the set of synced/associated devices, you have a full backup; if you’re iOS only or iOS plus another desktop operating system, you may have much more trouble or find a backup or restore impossible.
Also note that not all backup software backs up all files. Many cloud-based tools, like Backblaze, may exclude some system-wide preference directories in which archives and incremental snapshots of certain kinds of data, like contacts, get stored. To make sure you have copies of everything, you need to use local backup software that clones the entire drive, like Time Machine, Carbon Copy Cloner, or SuperDuper.
- Contacts, calendar events, and to-dos. iCloud syncs all of this, so copies exist on every device. Disabling iCloud or iCloud going away won’t delete local copies unless you choose to remove data when that option is presented to you. If you wanted to be extra sure you’d never lose data, set a calendar remind (irony) to export archives in macOS, and make sure the archives are stored in a folder or on a drive that gets backed up. In Contacts, choose File > Export > Contacts Archive. In Calendar, choose File > Export > Calendar Archive.
- Desktop & Documents Folders synced via iCloud. As I noted in this April 2018 column, by default macOS automatically manages which files get deleted from your Mac when more free storage is needed. There’s no way to ensure a backup of all files in those locations. I recommend never using this feature if you want to have absolute assurance a copy outside iCloud exists. (You can uncheck a box in the iCloud system preference pane’s iCloud Drive Options dialog to prevent “optimization,” which defeats the point of the feature by not removing any files when storage becomes tight.)
- iCloud Photo Library and a local Photos library. With iCloud Photo Library enabled on any supported device, you can opt to store full-resolution images and videos, or “optimized” versions, which are low-res thumbnails or previews. With the optimized option, you can’t even specify a set of media that should always remain downloaded. My recommended solution is to have one Mac with enough storage that Photos can be set to house all the originals. (Choose Photos > Preferences > iCloud and select Download Originals to This Mac.)
- iCloud Keychain and the People album’s facial-identification information. Apple uses a strong method of encryption for these two oddly unrelated services that synchronizes data through iCloud, storing a copy there in encrypted form without Apple having the encryption details to decipher the data. Full copies of this information is only stored locally on each of your linked devices, and thus backed up with Time Machine, a clone, or any other local full-backup system.
- iCloud Music Library and iTunes. This can get a little complicated depending on whether you subscribe to iTunes Match, Apple Music, or both. (If neither, the iCloud feature isn’t enabled.) Effectively, you need to make sure to force downloads to a Mac, which can then back up any of your media. However, if you use iTunes Match, you may wind up with a copy of a song you digitized in one place and the iTunes Store’s copy in all the others. You can consult this January 2018 column for more details.
- iCloud Drive. Everything else in iCloud Drive is synced and stored locally across all linked Macs if the Optimize Mac Storage box is unchecked. Any sensible backup will include iCloud Drive by default. However, if you “optimize” storage, you’ll have the same issue as with Desktop & Documents of never knowing which files are stored locally or not. (If you use other cloud file sync services, like Dropbox, they may let you selectively sync folders to different machines, but ostensibly you’d have at least one backup of all files among different Macs.)
- Messages in iCloud. This feature, enabled in a mid-stream release of iOS and macOS, allows the use of iCloud to sync and store messages. Even with it enabled, Messages in macOS continues to store transcripts, although they’re deep in a library folder. Find them at
/Library/Containers/com.apple.iChat/Data/Library/Messages/Archive.
Ask Mac 911
We’ve compiled a list of the questions we get asked most frequently along with answers and links to columns: read our super FAQ to see if your question is covered. If not, we’re always looking for new problems to solve! Email yours to mac911@macworld.com including screen captures as appropriate, and whether you want your full name used. Every question won’t be answered, we don’t reply to email, and we cannot provide direct troubleshooting advice.