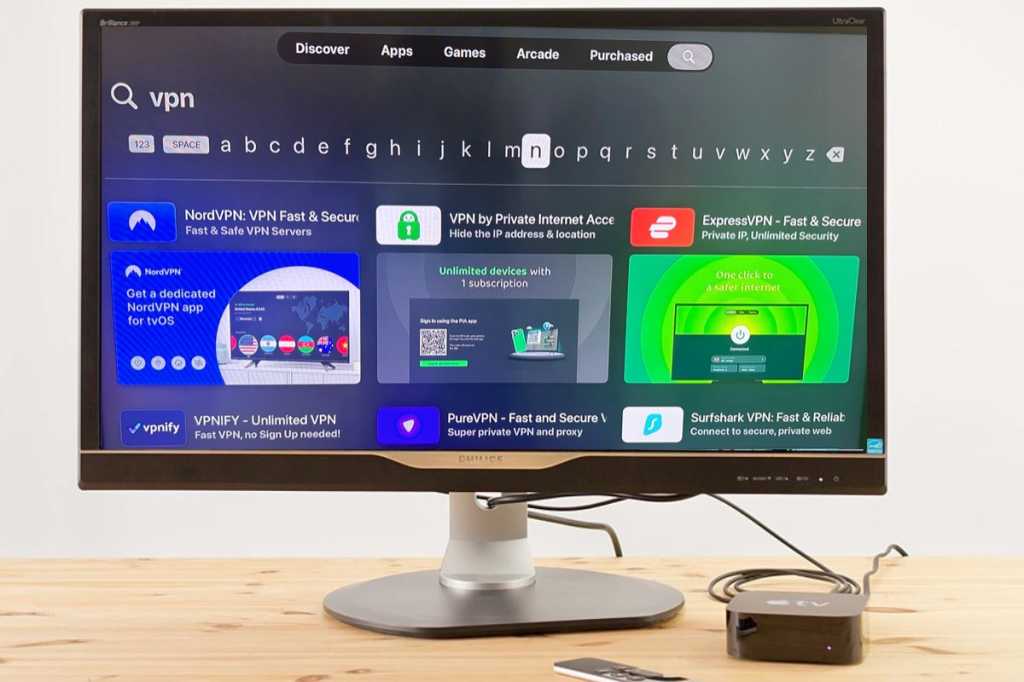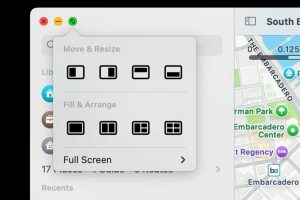Using a Virtual Private Network (VPN) is becoming commonplace in 21st century technology. A VPN can keep your online activity anonymous and secure, as well as being able to provide access to geo-blocked content. The downside is there’s no one-step solution for using a VPN on an Apple TV like with iOS and macOS devices. But don’t worry, there is still a way – here, we show you how to set up and use a VPN on the Apple TV.
If you’ve exhausted all your local Netflix has to offer, you may want to consider watching content from other regions on your Apple TV.
It’s not just Netflix, either, with a whole host of apps offering new content in different regions, and while setting up a VPN on your iPhone or Mac has always been relatively straightforward, it wasn’t until tvOS 17 arrived that it’s been much easier to do on your Apple TV hardware, too.
Letting you circumnavigate content blockers, we’ve been working on our roundup of the best VPN services for a while, but this guide will help you get them running on your Apple TV box. It’s worth stressing that we’re not looking to ensure your network activity is anonymous in this instance – while that is a common purpose of VPNs, it’s an added bonus in this instance as we’re primarily working with streaming services.
How to set up an Apple TV VPN
1.
Open the App Store on your Apple TV
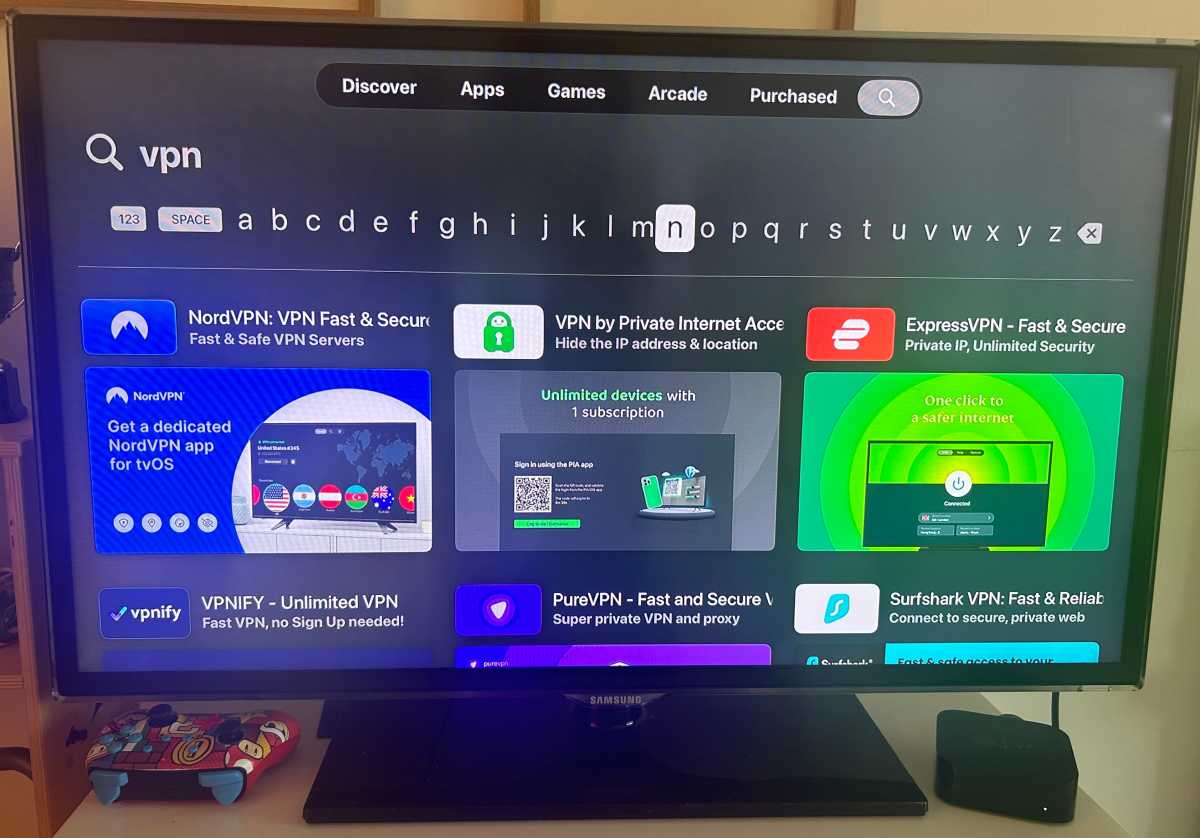
Foundry
You’ll need to be running tvOS 17 or later. That’s because tvOS 17 added support for VPN configurations on the Apple TV hardware.
tvOS 17 is compatible with:
- Apple TV HD (2015)
- Apple TV 4K (1st gen)
- Apple TV 4K (2nd gen)
- Apple TV 4K (3rd gen)
Open the App Store and search for VPN to find the one you want to use.
2.
Download a VPN
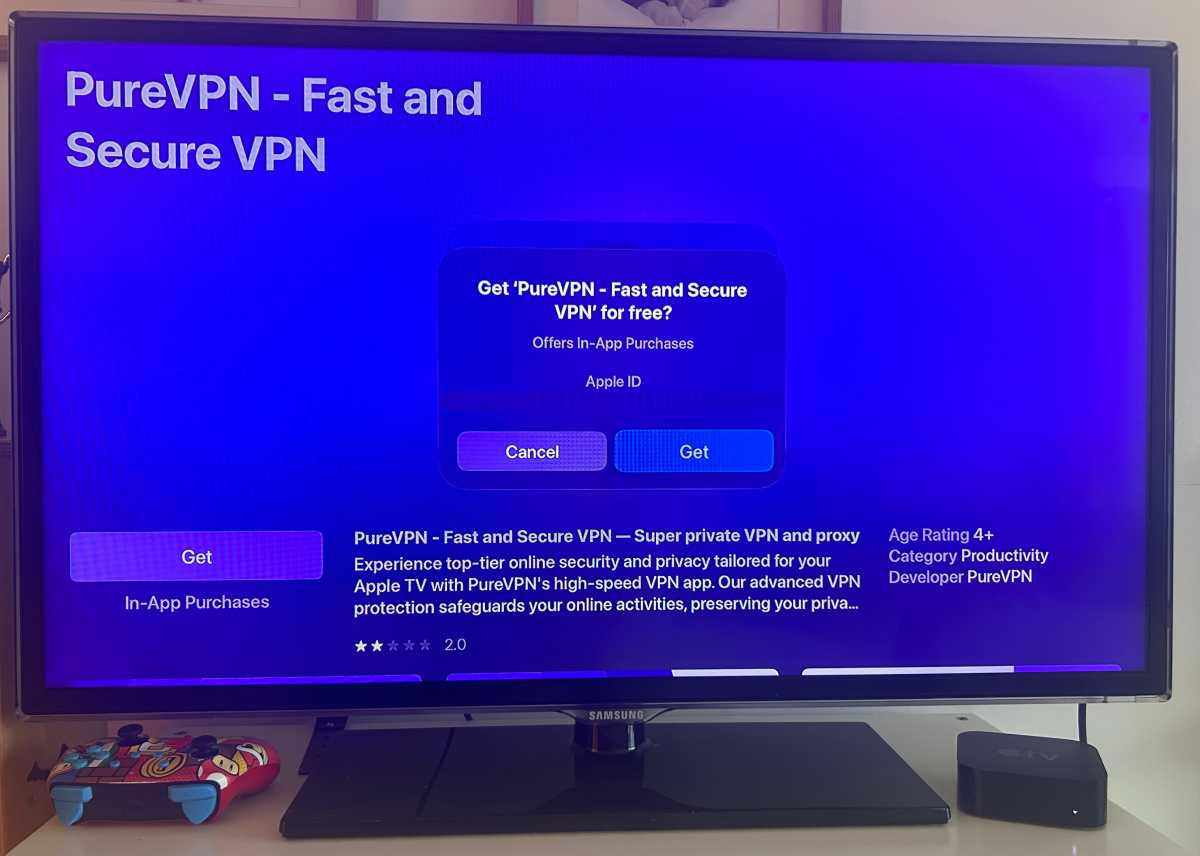
Foundry
We recommend ExpressVPN, PureVPN, or NordVPN, which we have reviewed. Each of these VPNs is available to download from the App Store on Apple TV.
You may need to approve the download on your iPhone, so keep it nearby.
3.
Log in
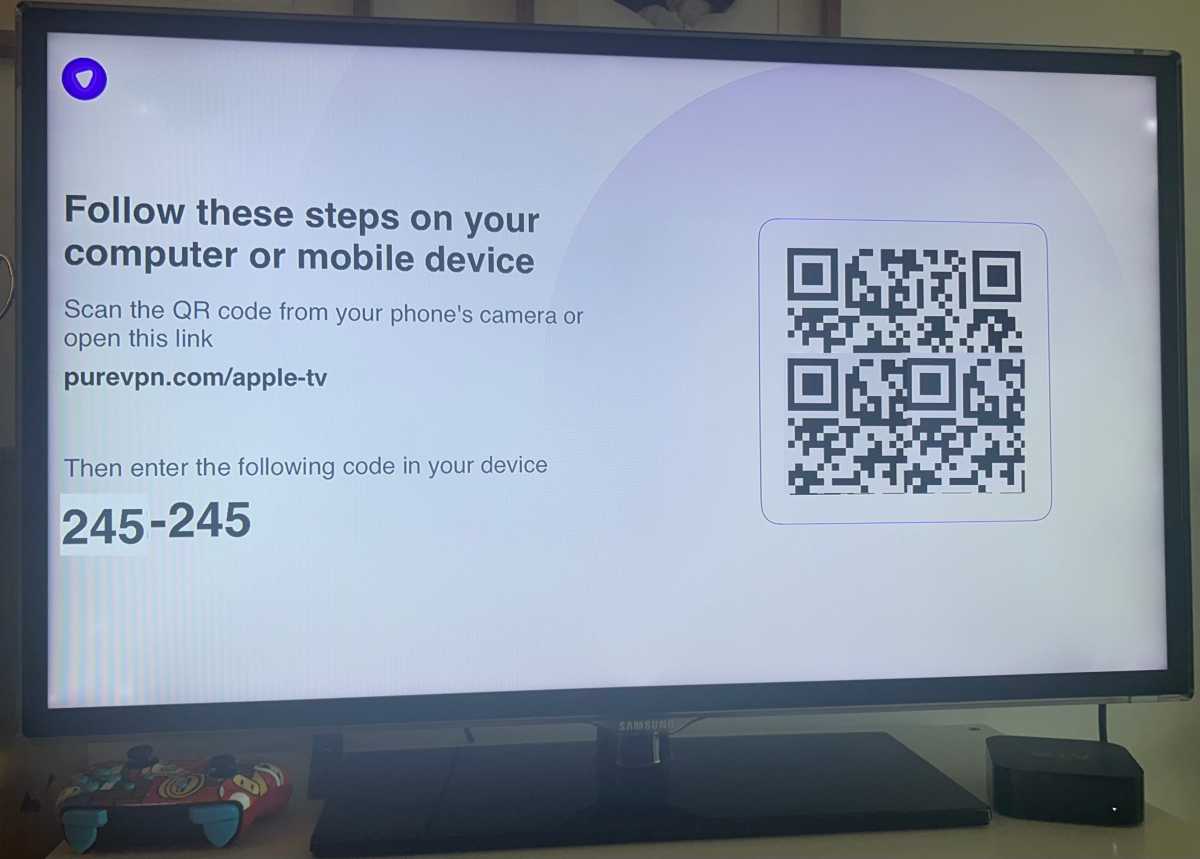
Foundry
Once your VPN is downloaded, follow the steps to get logged in with your account credentials.
4.
Allow permissions
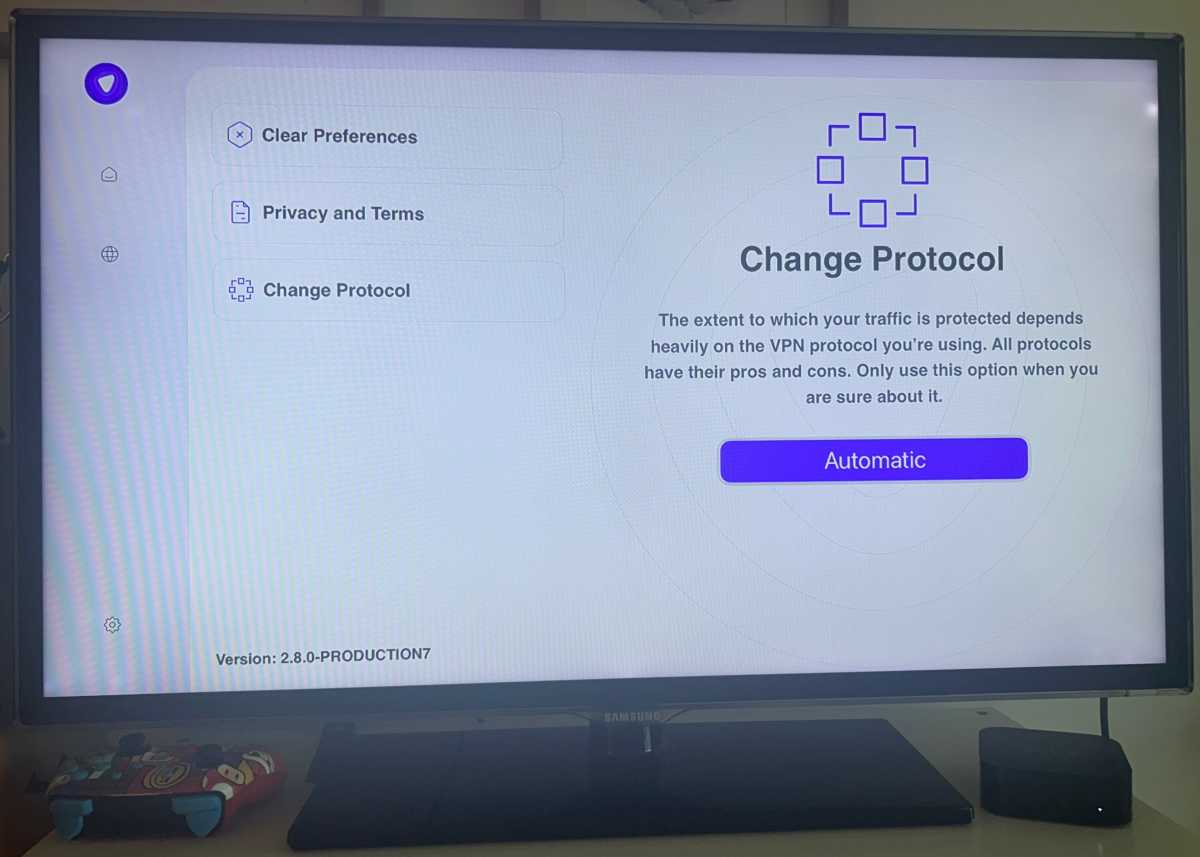
Foundry
As it does on your Mac, your VPN will ask you to add configurations.
Select Allow to proceed.
5.
Choose your location
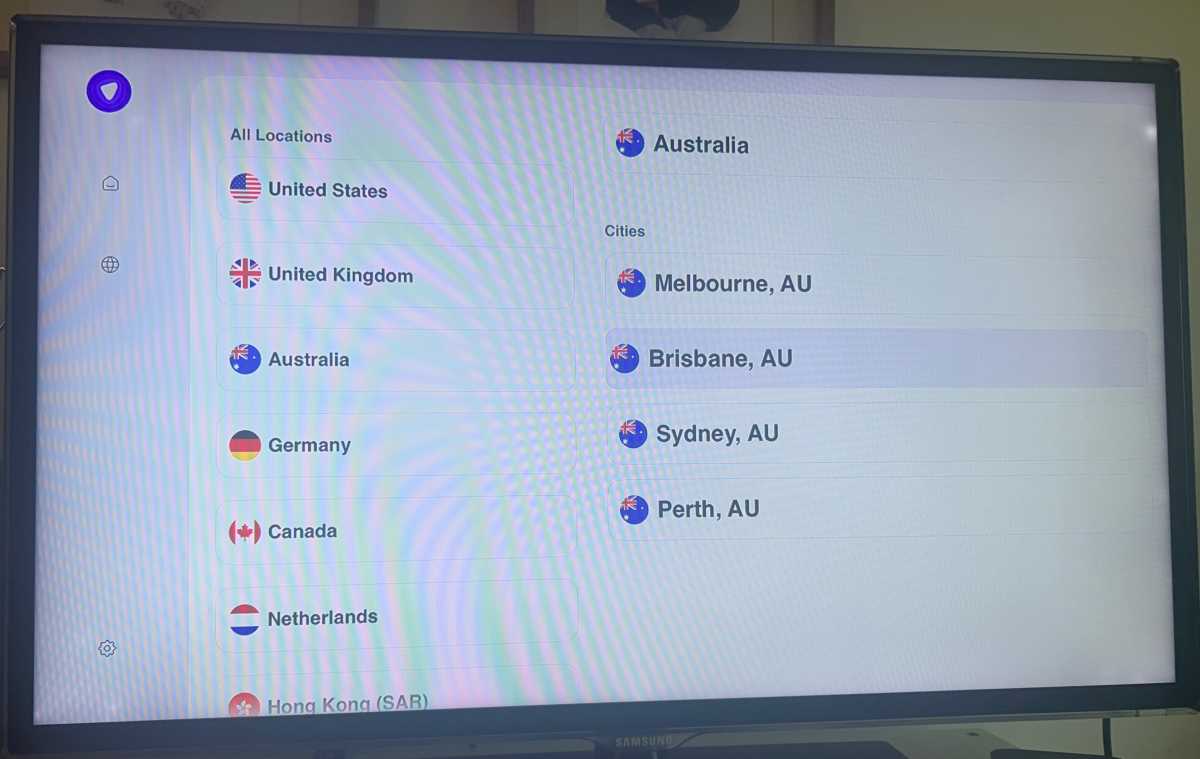
Foundry
Now that you’re in, you’ll be able to use the VPN to relocate your Apple TV hardware traffic to a server at another location. Once you’ve settled on a connection location, simply connect and leave the app.
You should now be able to open Netflix, for example, and to be able to browse alternative content from what is offered locally.
Now that you’re in, you’ll be able to use the VPN to relocate your Apple TV hardware traffic to a server at another location. Once you’ve settled on a connection location, simply connect and leave the app.
You should now be able to open Netflix or another service and be able to browse alternative content from what is offered locally. (Just be aware that doing so could be against the terms and conditions of the service).
For more help read: How to watch U.S. Netflix in the U.K and How to watch BBC iPlayer from outside the U.K.
Lastly, if you’re new to the world of VPNs and feel dubious about using one, we recommend taking a look at are VPNs safe.
We also look at the Best VPN for iPhone and Best VPN for iPad separately.