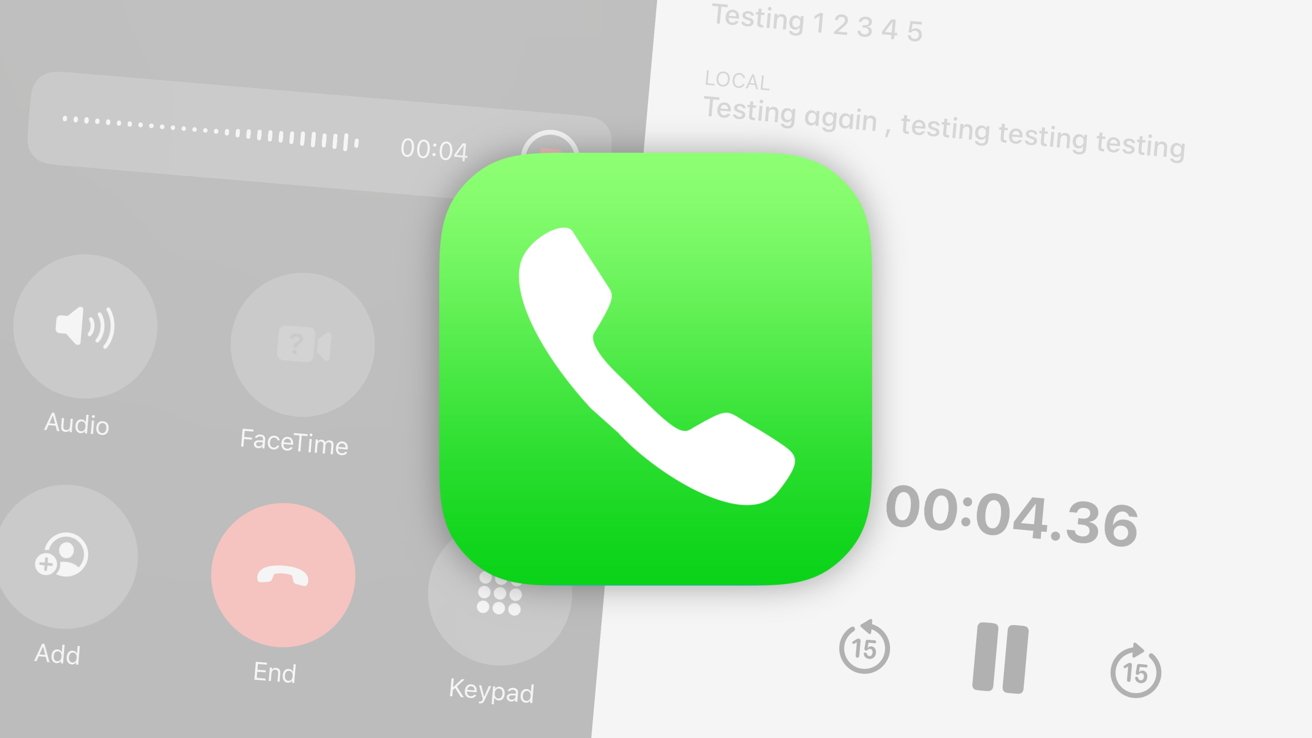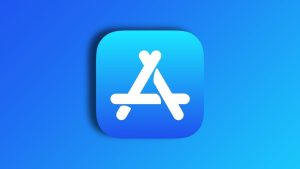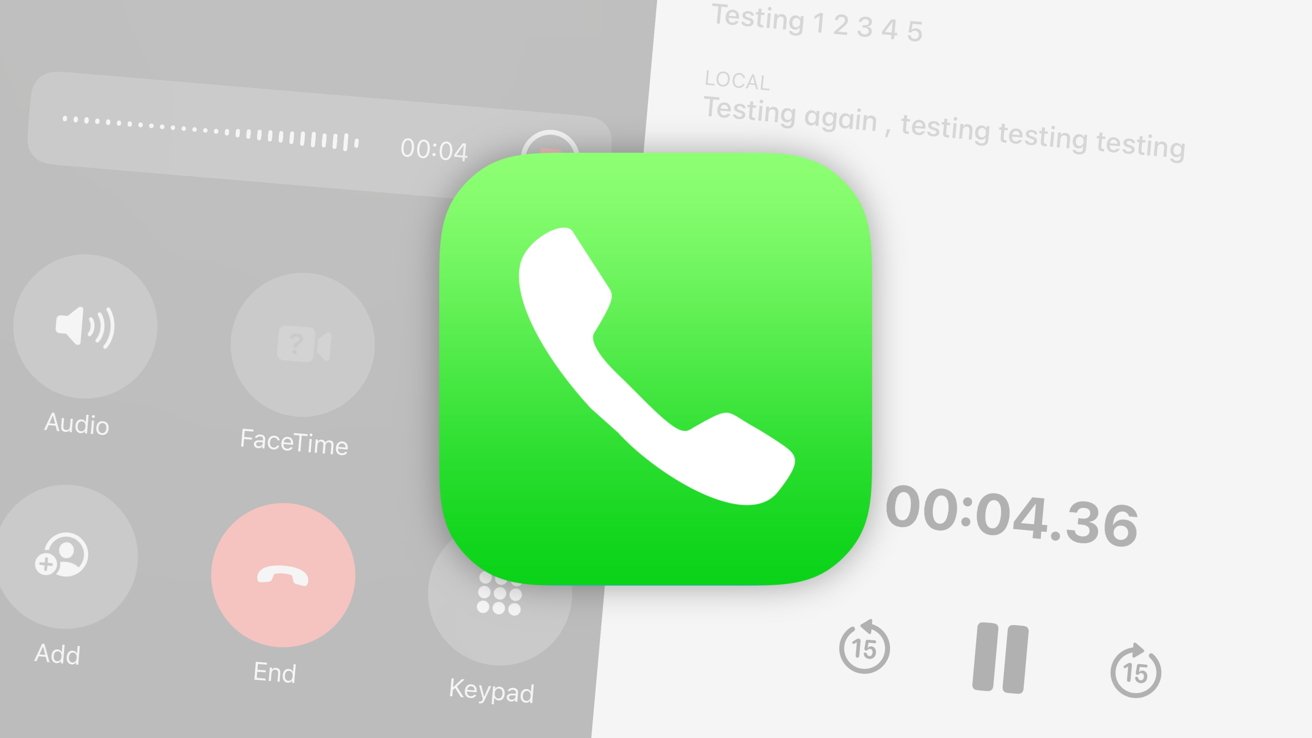
You can now record calls and get transcripts in iOS 18.1
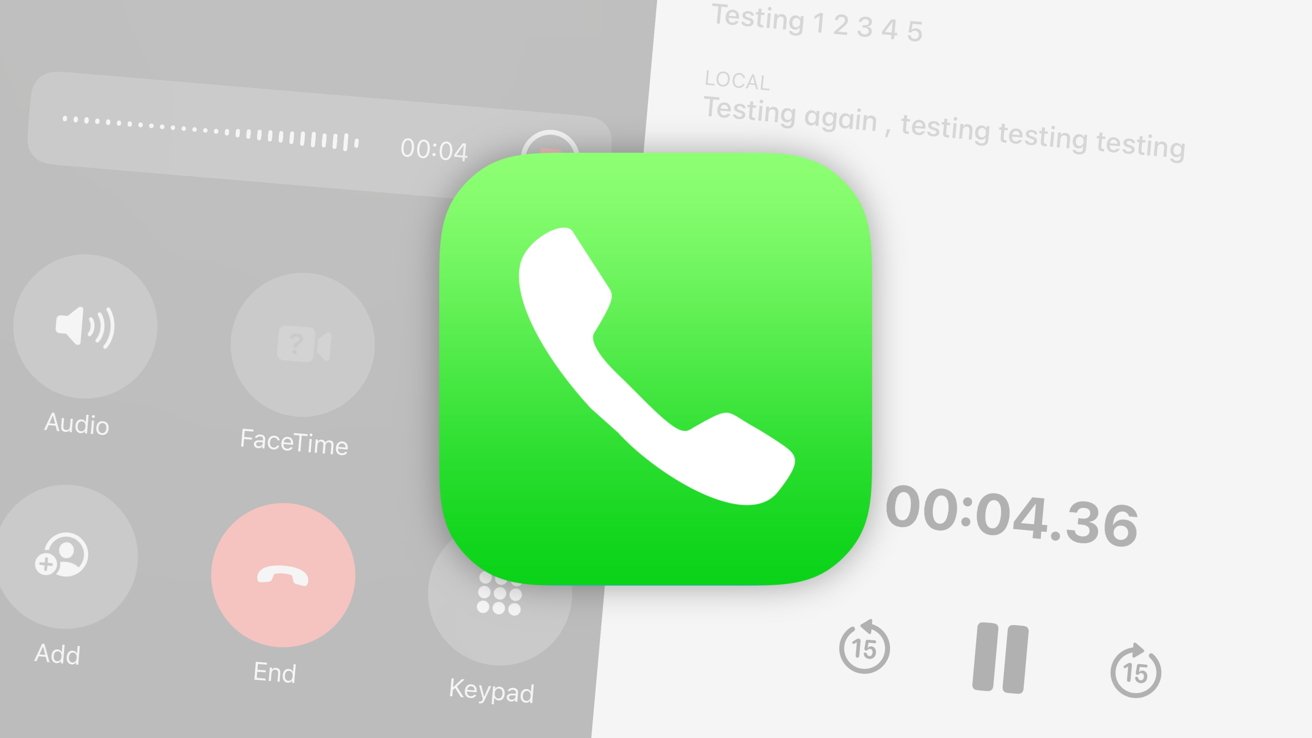
Call recording and transcription has become available to try out in the iOS 18.1 developer beta. Here’s what it’s like, and how to use it.
Part of the wave of iOS 18 updates, call recording and transcription wasn’t available as part of the initial developer betas. However, it did arrive in the iOS 18.1 developer beta, which gives testers the first chance to try it out.
What is call recording and transcription in iOS 18.1?
As the name implies, the call recording and transcription performs a couple of tasks simultaneously. For a start, it makes a recording of the phone call you’re currently participating in.
The second, and more intelligent part, is that the iPhone can transcribe the contents of the call for you. This is performed entirely automatically, with the transcript covering both sides of the call.
Once concluded, the call recording and the transcript are stored in Apple Notes.
How to use call recording and transcription in iOS 18.1
First, you must be using an iPhone 15 Pro or iPhone 15 Pro Max, with the developer beta of iOS 18.1 installed. These models are required as they are the minimum specification required for Apple Intelligence to function, which deals with the transcript.
To start a recording, you must be in a phone call. When in the call, an icon appears in the top left, depicting a waveform and a circle representing the recording symbol.
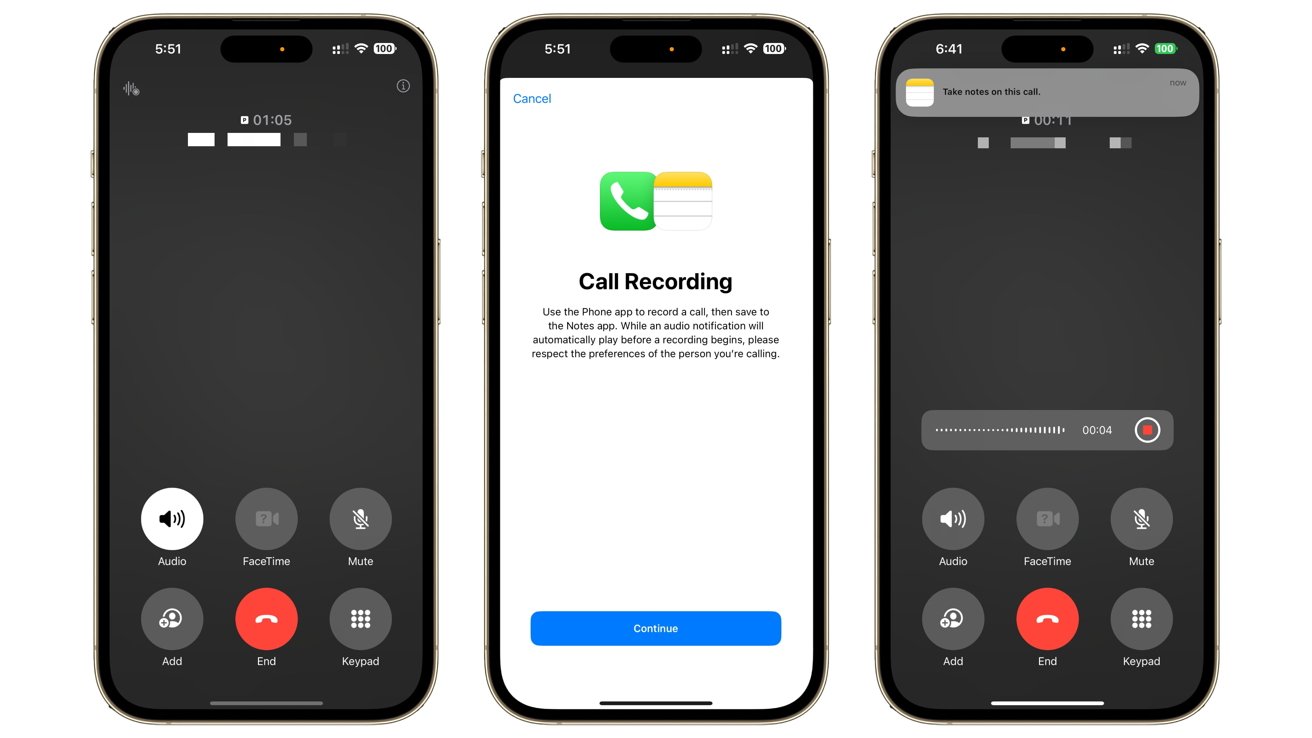
Recording a call in iOS 18.1
On first press of the icon, you are informed that the icon will record the call and save it to the Notes app. The warning also advises users to “please respect the preferences of the person you’re calling.”
Once you hit continue, a countdown will begin before the iPhone plays an audio warning, telling everyone in the call that it is being recorded.
A recording notification appears on the screen, showing how long the call has been recorded for, and a button to stop the recording. An audio notification plays again to all participants, saying the call is no longer being recorded.
There is no real way to respond to the audio warning by the other party in the call if they don’t want to be recorded, except telling you to turn it off. Otherwise, you can expect them to hang up.
Call recording and transcription after the call
At the end of the call, you can open Notes to see the most recently created note. The note will be labeled Call Recording, with a date, a reminder there’s an audio recording, and notes.
On tapping for a closer inspection, you’re greeted by a series of paragraphs uttered on the call. They’re labeled to indicate who is talking, so you can tell whom said what.
Above the transcript is a Summary button, which will analyze and offer a very shortened version of what happened in the call.
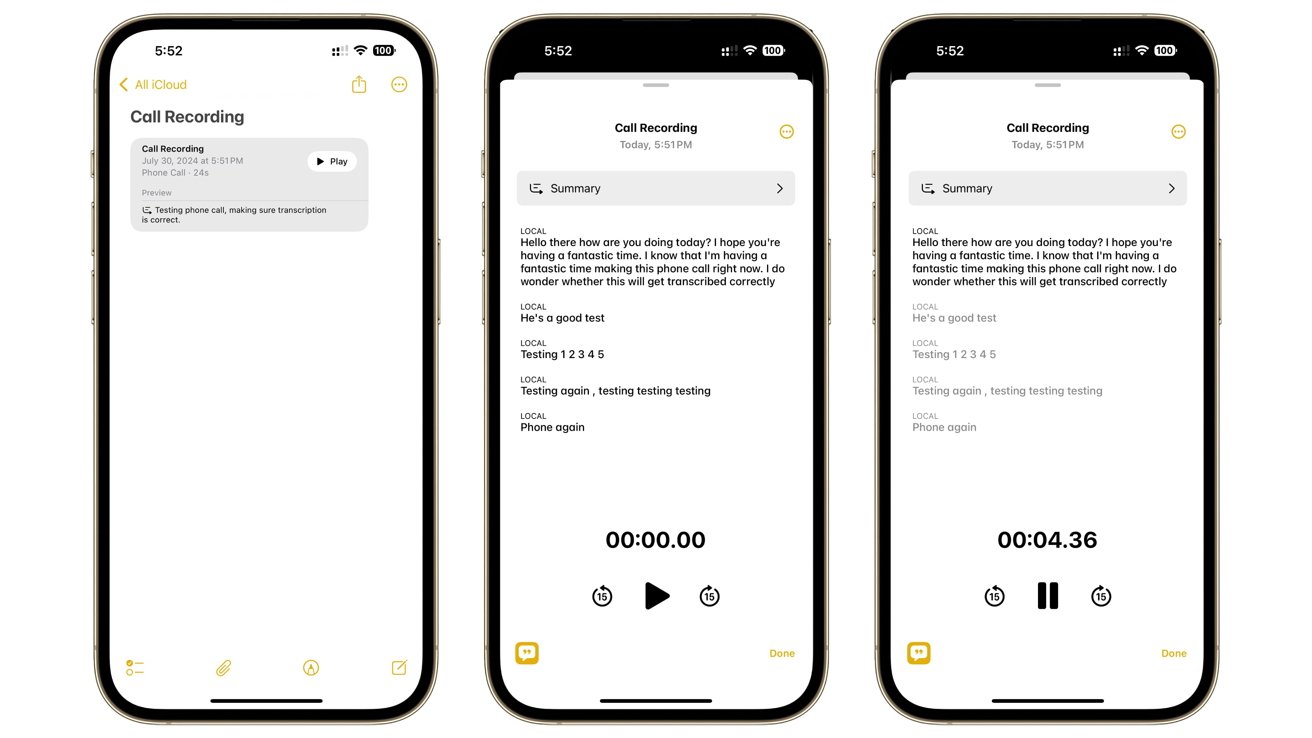
Viewing the call transcript in Notes in iOS 18.1
Below the transcript is a timer and media controls, to play back the recording. As you play the recording, the transcription will highlight what relevant section is being heard in the recording, scrolling along for longer conversations.
You can also tap each part of the transcription to jump to that part of the recording.
A simple and fairly accurate feature
Using the call recording feature is quite easy for most users, so long as they are intrigued enough to touch the small icon in the top-left corner during the call. It’s one of those features you can quickly enable and disable without too much fuss.
That said, the audio announcements are a bit jarring. Then again, they have to be so that everyone can be aware of the notice in the first place.
On listening back to the call, you shouldn’t expect great recording quality. Since it’s recording something that has low audio quality to begin with, it has no reason to try and record anything in better quality.
The audio is good enough to follow along the call, with or without the transcript.
As for the transcript, it is sensibly divided up into sections based on the flow of conversation. In our testing, the accuracy was mostly there, but with some small mistakes, such as “here’s” transcribed as “He’s.” Even so, it’s still entirely readable.
As far as call recorders go, this is a simple-to-use implementation, with the bonus of transcription that’s mostly accurate.
Points of note
Do bear in mind the laws of your country with regards to recording calls. It could be worth a few minutes of your time checking them before starting to use the function.
Lastly, remember that not everyone likes the idea of the call being recorded. You’re best saving it for situations where a call recording and transcript could be useful, including work and legal meetings.