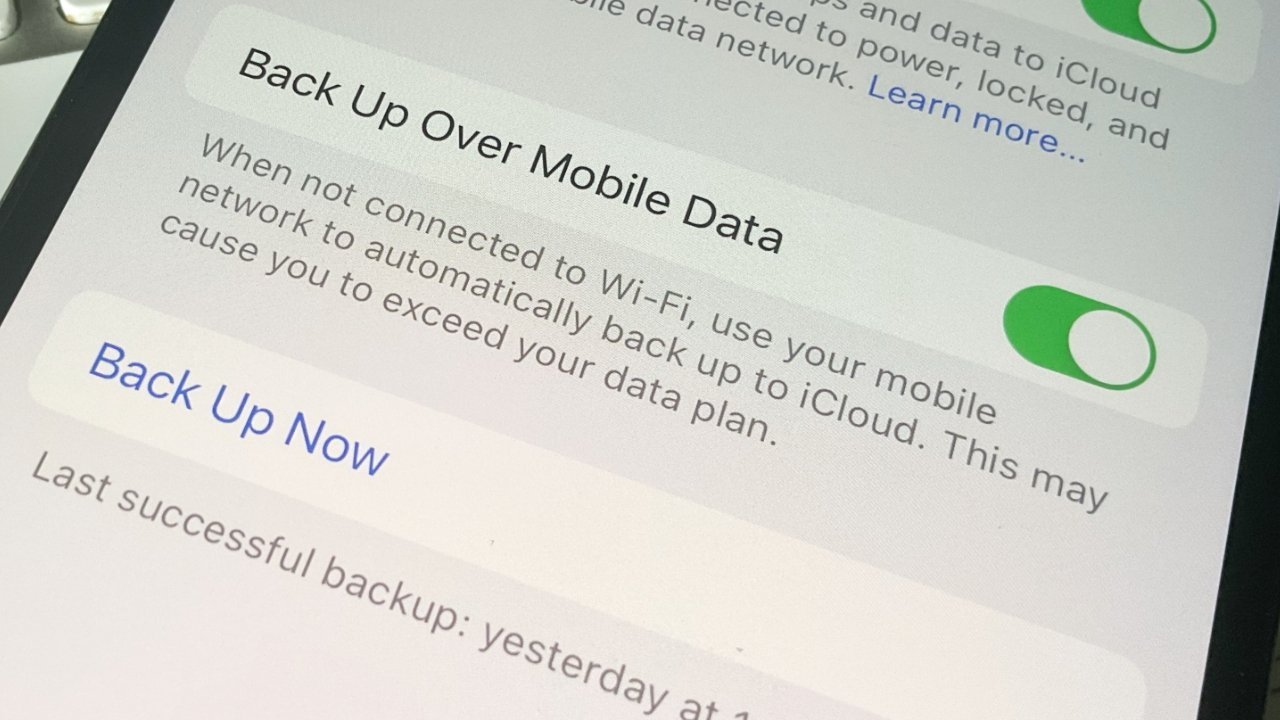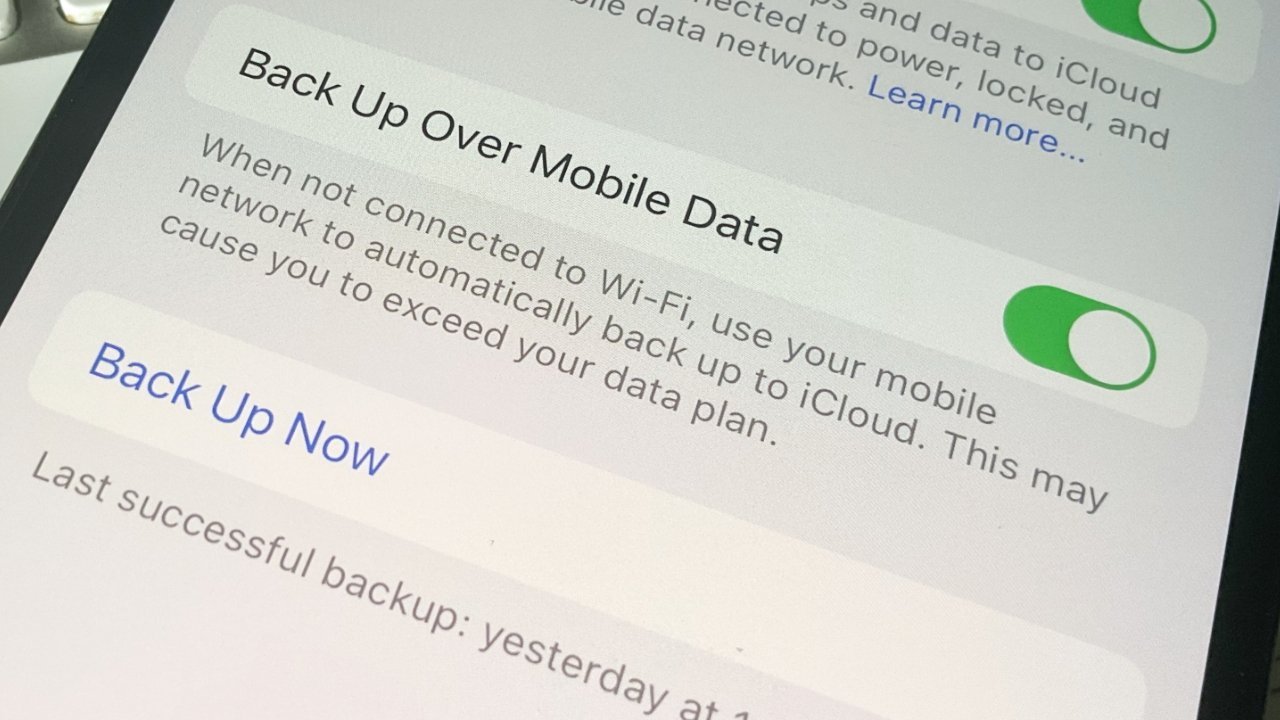
How to trade in your iPhone
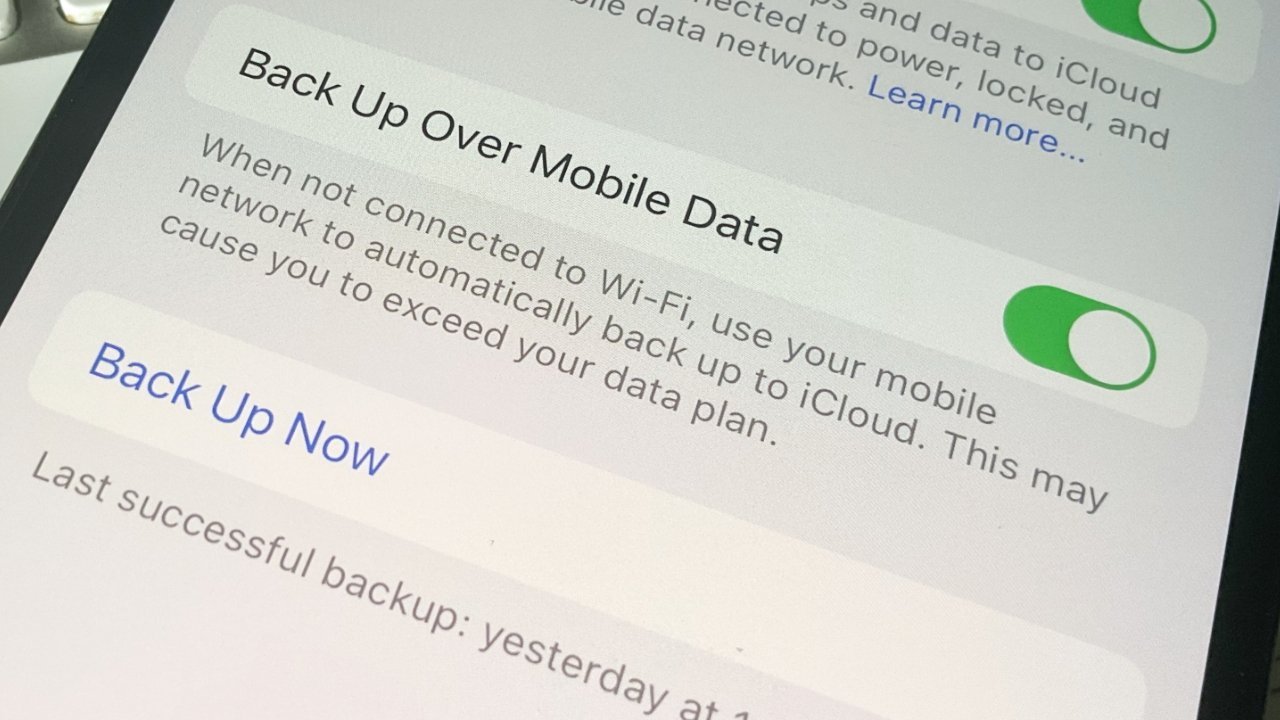
Trading in your iPhone can help you save on your next device or earn cash. Before handing it over, though, it’s essential to properly prepare your phone to protect your data and ensure a smooth hand-off.
Before trading in your iPhone, it’s essential to prepare it properly to ensure your data is safe and the device is ready for its new owner. Taking the time to back up your data, remove your personal information, and disable features like Find My iPhone can help prevent any issues.
Back up your data
First, back up your iPhone to ensure your contacts, photos, and other important data are safe and ready to transfer to your new device. This is done via the Settings app and utilizes iCloud.
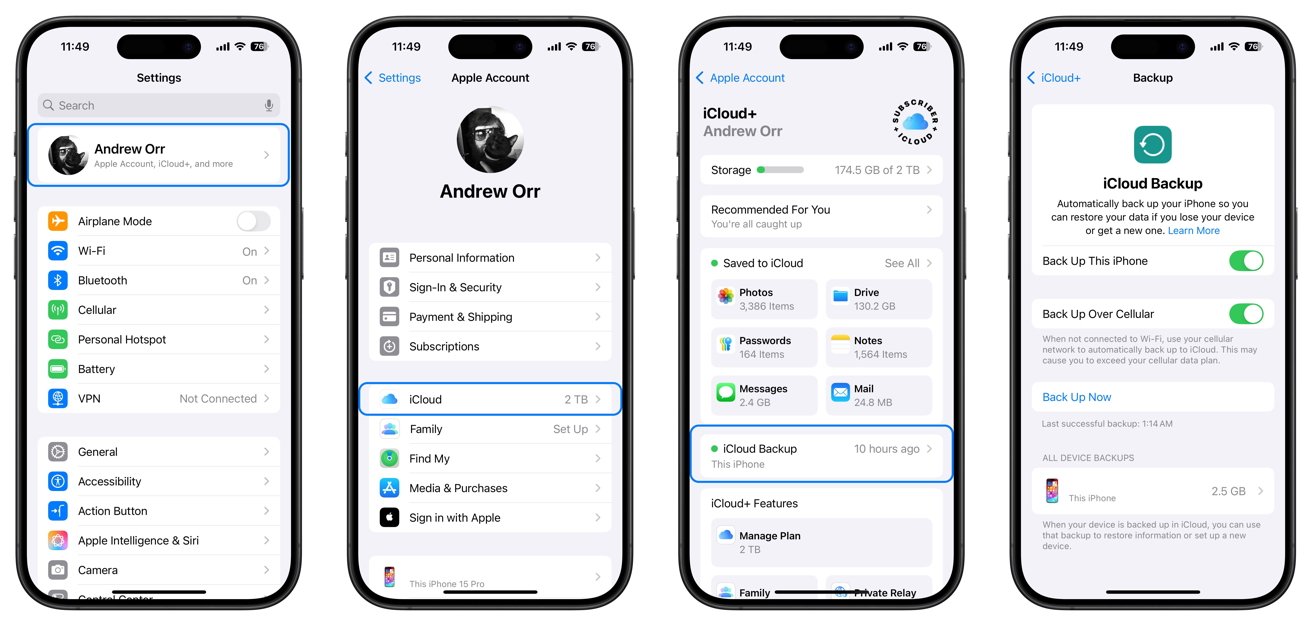
Back up your data
- Go to Settings
- Tap [your name]
- Tap iCloud
- Tap iCloud Backup
- Tap Back Up Now
Sign out of iCloud and Apple services
Before trading in your device, it’s essential to sign out of iCloud, the App Store, and any other Apple services. This will prevent the new owner from accessing your personal information.
- Open the Settings app
- Tap [your name]
- Scroll down and tap Sign Out
- Enter your Apple ID password to turn off Find My iPhone, then confirm
Unpair your Apple Watch
If you own an Apple Watch paired with your iPhone, you must unpair it before trading in your iPhone. Doing so will back up your watch’s data, which you can later restore to a new iPhone. Follow these steps:
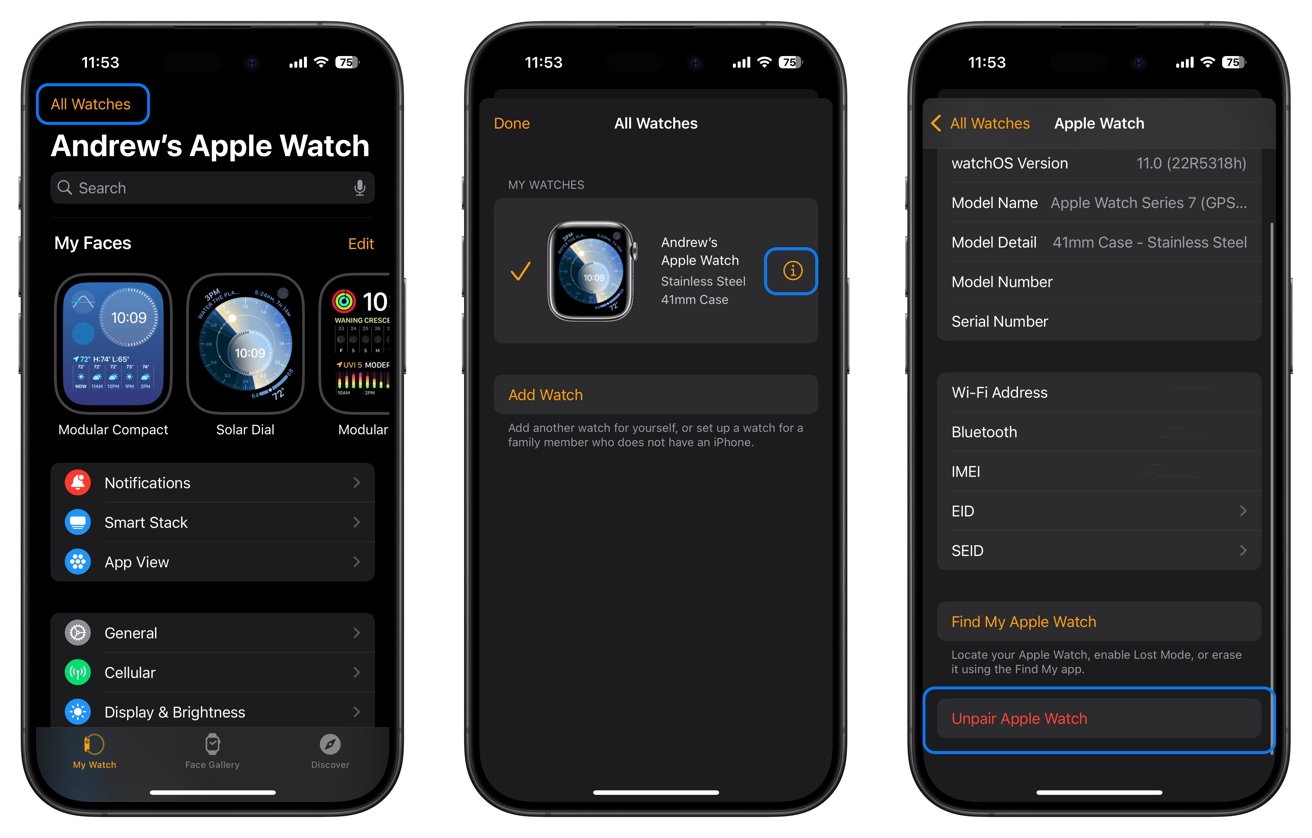
Unpair your Apple Watch
- Open the Watch app on your iPhone
- Tap All Watches in the upper-left
- Tap the info button next to your watch
- Tap Unpair Apple Watch and follow the prompts
Turn Off Find My iPhone
Find My iPhone must be disabled before the trade-in. This feature ties your phone to your Apple ID and prevents others from using it.
- Open the Settings app
- Tap [your name]
- Tap Find My
- Select Find My iPhone and toggle it off
Erase all data
Once you’ve backed up your iPhone and signed out of your accounts, it’s time to erase all your data. Here’s how:
- Open the Settings app
- Tap General
- Tap Transfer or Reset iPhone
- Tap Erase All Content and Settings
- Enter your passcode and Apple ID password to confirm
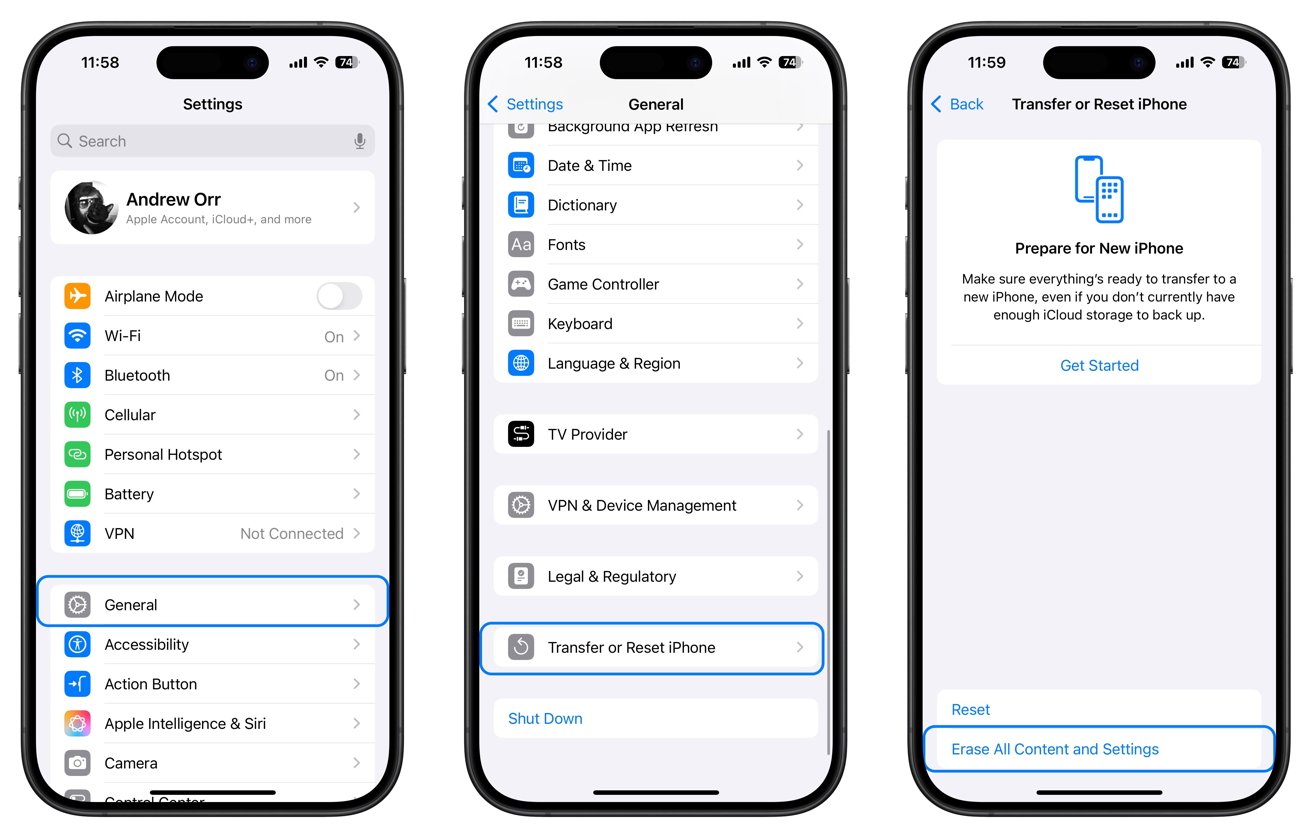
Erase all data
These steps will return your iPhone to its factory settings, ensuring no personal data is left on it. A section called “Transfer or Reset Your iPhone” will walk you through the process.
Remove the SIM card
Remove your SIM card to protect your phone number and cellular data. If using an eSIM, contact your carrier to deactivate or transfer it to your new device. Some carriers include this capability within their apps.
If you have a physical SIM, you’ll need to use a SIM ejector tool or a small paper clip to open the SIM tray and then remove the card.
Verify trade-in process
If you’re trading in with Apple, you’ll bring your device to an Apple Store or receive a shipping kit for online trade-ins. The process may vary slightly depending on who handles your trade-in, so follow their specific instructions.