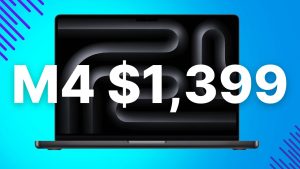A few years ago, Apple decided to offer seamless optimization for storage on your Mac. Instead of knowing where every byte (or gigabyte) lived, you could enable optimization in Photos or iCloud Drive. With this feature turned on, your Mac would automatically perform an ongoing tradeoff of available disk storage and iCloud storage.
Presuming you have enough iCloud storage, you could have up to 12TB of data stored in the cloud that is accessible on demand from your Mac, even if you only have a 256GB SSD. In practice, it’s more likely you have a 512GB or 1TB SSD and 2TB of iCloud storage, but Apple made both scenarios possible.
As local storage gets tight, macOS automatically deletes local copies of files that are synced to iCloud, which uses invisible redundant storage to ensure that no one drive or Apple data center would mean the loss of your data. It’s unknown how redundant iCloud storage is, but it’s been years since the last reports of data loss of iCloud-stored-only data.
If you have iCloud Photos and optimization enabled, Photos dumps images but retains thumbnails and metadata locally. With Optimize Mac Storage enabled in > System Settings > Account Name > iCloud, iCloud Drive deletes files but leaves stubs you can see and access.
That all sounds reasonable, but if you start looking around the Finder and System Settings, you might get confused. On the desktop, you’ll see the size of your startup volume and then “X GB free.” But use File > Get Info with the volume selected, and there’s a more elaborate explanation: “Available X GB (Y GB purgeable).” The first number is as reported, but it includes files that macOS could dump in a pinch because they’re synced to iCloud.
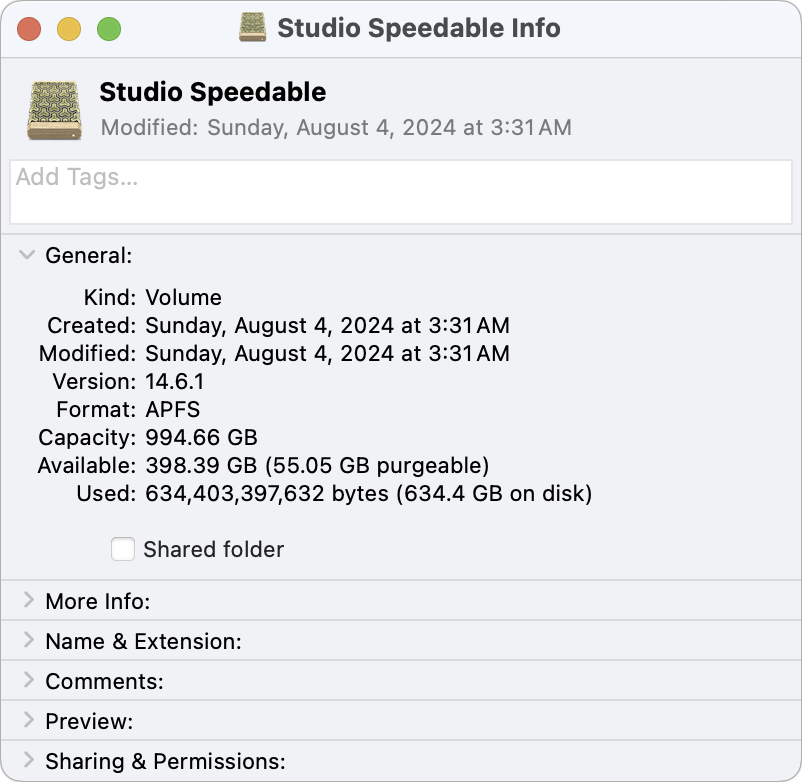
That doesn’t seem to exactly describe my available storage.

That doesn’t seem to exactly describe my available storage.
Foundry

That doesn’t seem to exactly describe my available storage.
Foundry
Foundry
Where this starts to get more absurd is when you go to > System Settings > General > Storage. At the top, you see a bar that seems to represent actual data on your startup volume, including purgeable data. But scroll down to iCloud Drive, and it shows how much is currently on disk.
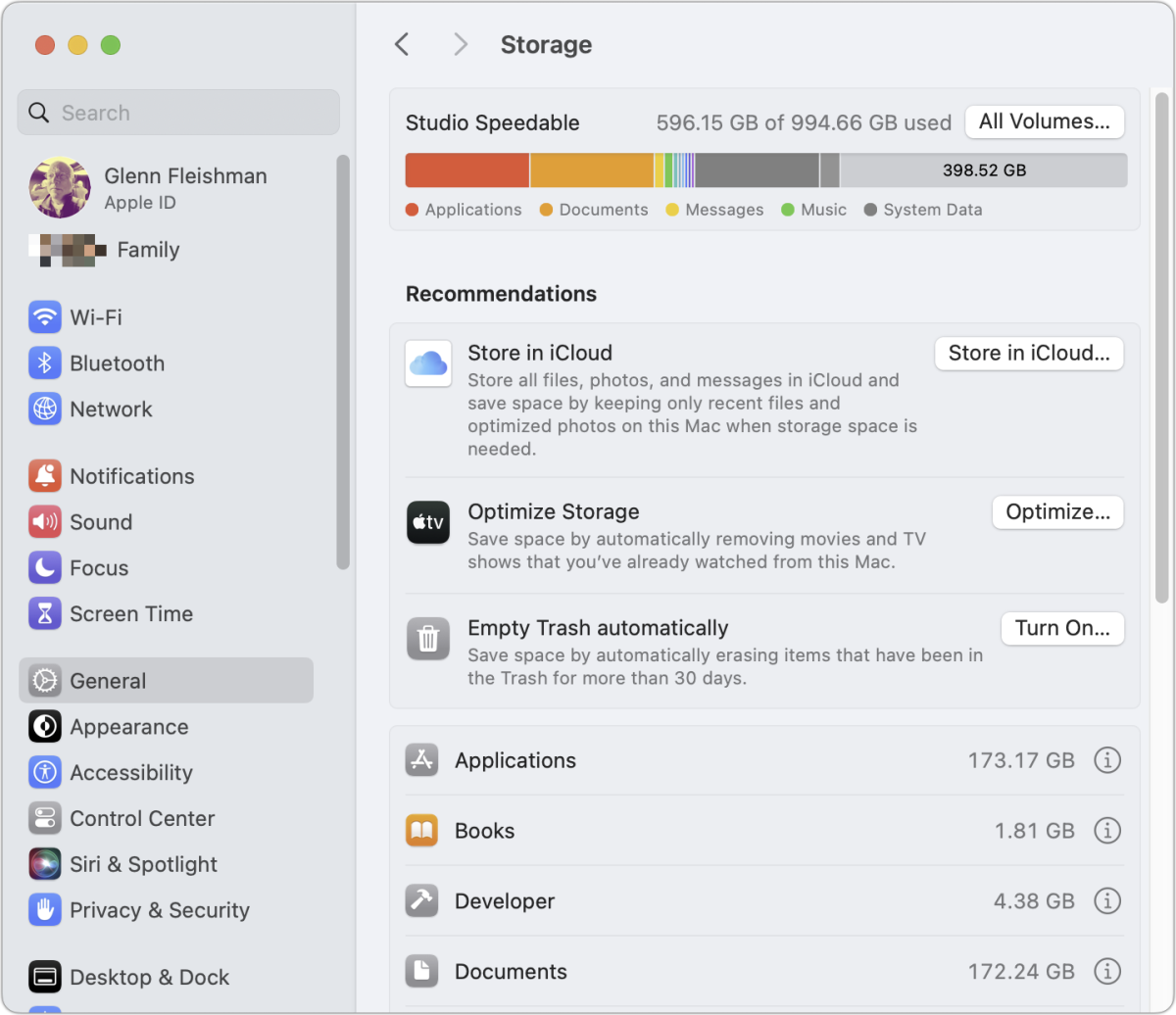
The Storage area shows a breakdown of what’s allocated.
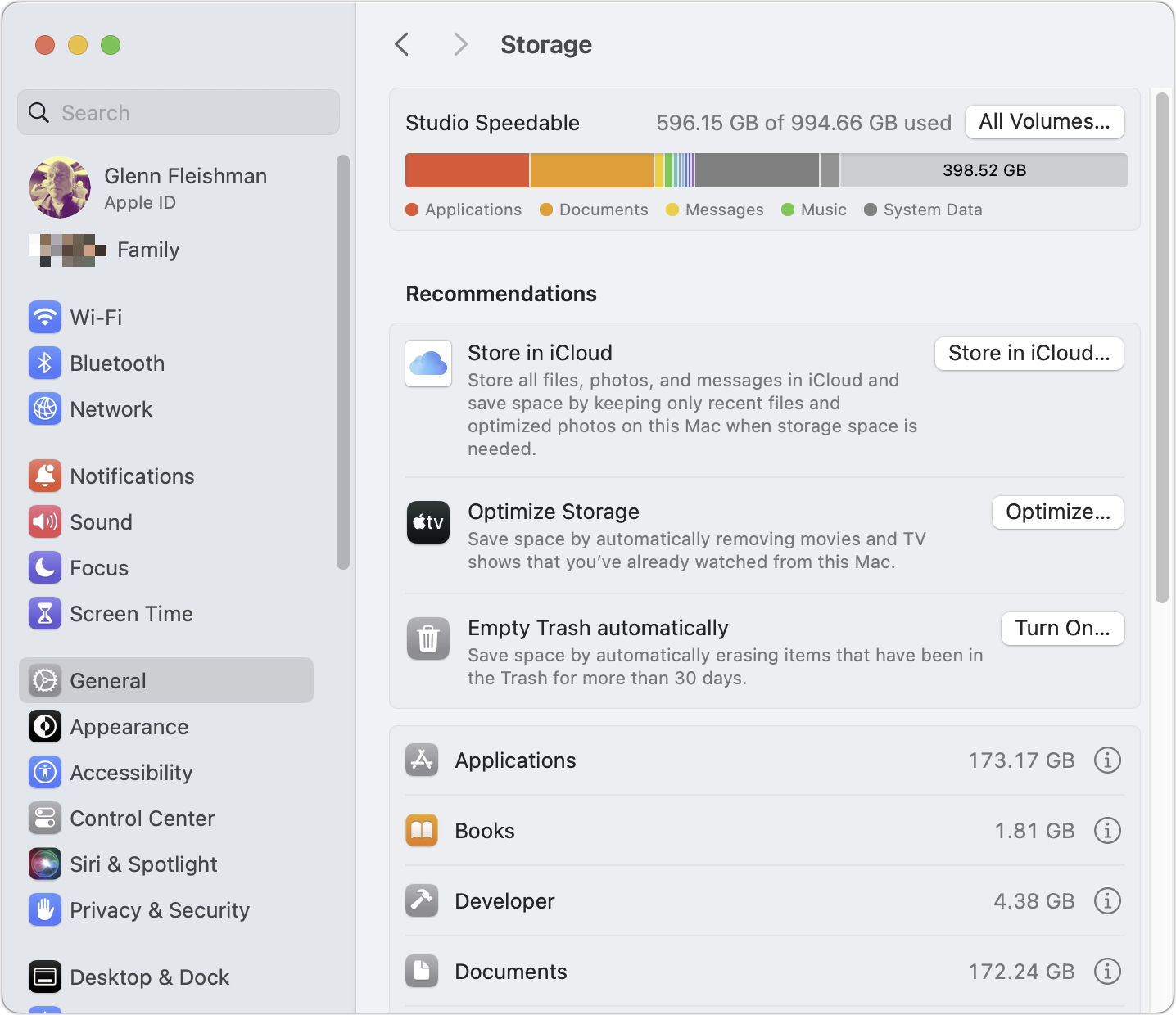
The Storage area shows a breakdown of what’s allocated.
Foundry
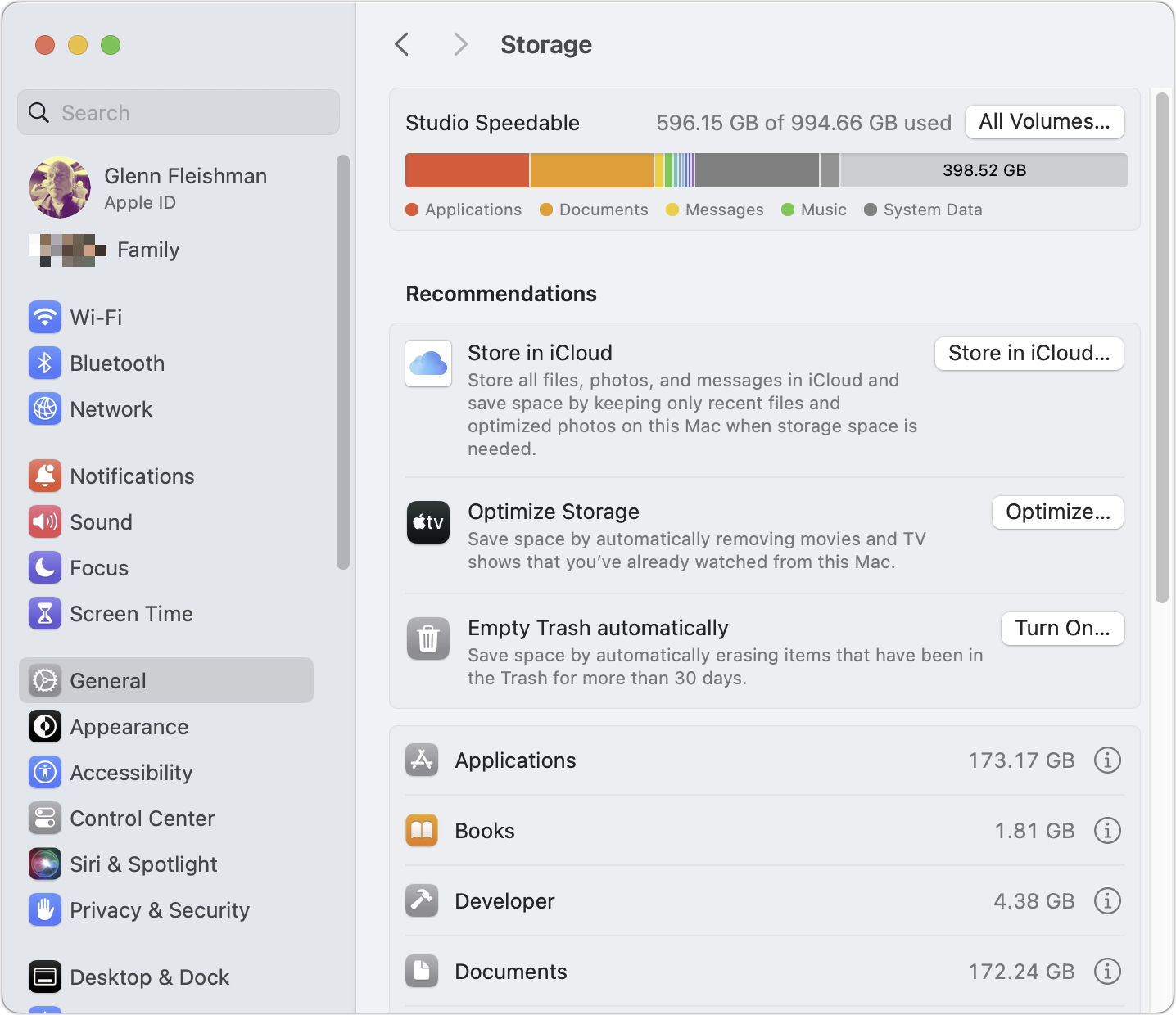
The Storage area shows a breakdown of what’s allocated.
Foundry
Foundry
For me, that amount is listed as 200.1MB. When I open iCloud Drive in the Finder and choose File > Get Info, macOS reports that iCloud Drive has 154,806,040,705 bytes stored—not abbreviated as 154.81GB for some reason in the General section–but only 364.7 MB on disk. That latter number doesn’t match the one in Storage.
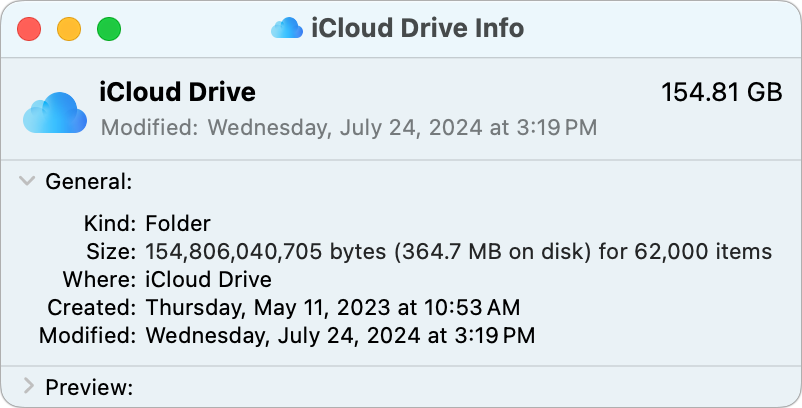
True, but not as useful as one might hope.
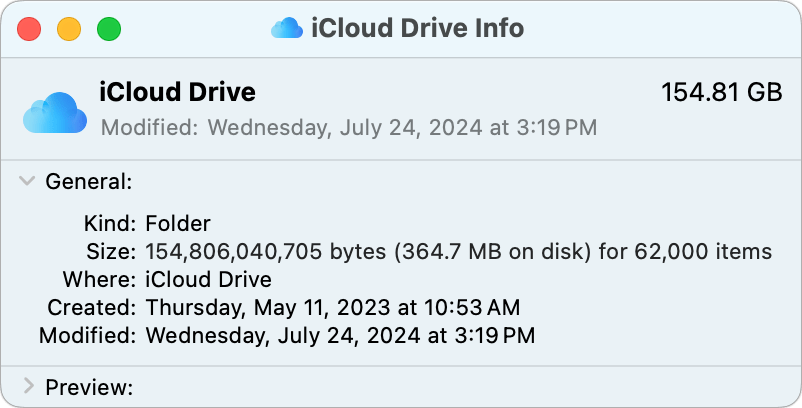
True, but not as useful as one might hope.
Foundry
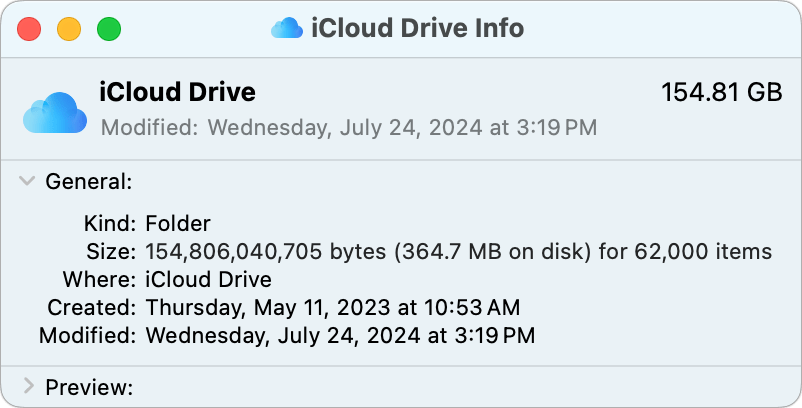
True, but not as useful as one might hope.
Foundry
Foundry
This became an issue for me recently when something went awry when Apple had disruption across iCloud services, including iCloud Drive. Though it lasted briefly, it looked as if my drive suddenly had only 50GB of actual storage space available, an Adobe InDesign book project refused to load high-resolution previews from unrelated Dropbox storage (which is also set, like iCloud Drive, to purge as needed), and iCloud refused to let me select items, Control-click/right-click to show the contextual menu, and choose Remove Download to force a purge.
Eventually, iCloud resumed normal service, Dropbox caught up, and my machine was back to normal. It seems like Apple should have a better way of integrating the amount of usage in macOS into one dashboard that helps avoid a full volume. So far, you have to collate across many sources.
Ask Mac 911
We’ve compiled a list of the questions we get asked most frequently, along with answers and links to columns: read our super FAQ to see if your question is covered. If not, we’re always looking for new problems to solve! Email yours to mac911@macworld.com, including screen captures as appropriate and whether you want your full name used. Not every question will be answered; we don’t reply to emails, and we cannot provide direct troubleshooting advice.