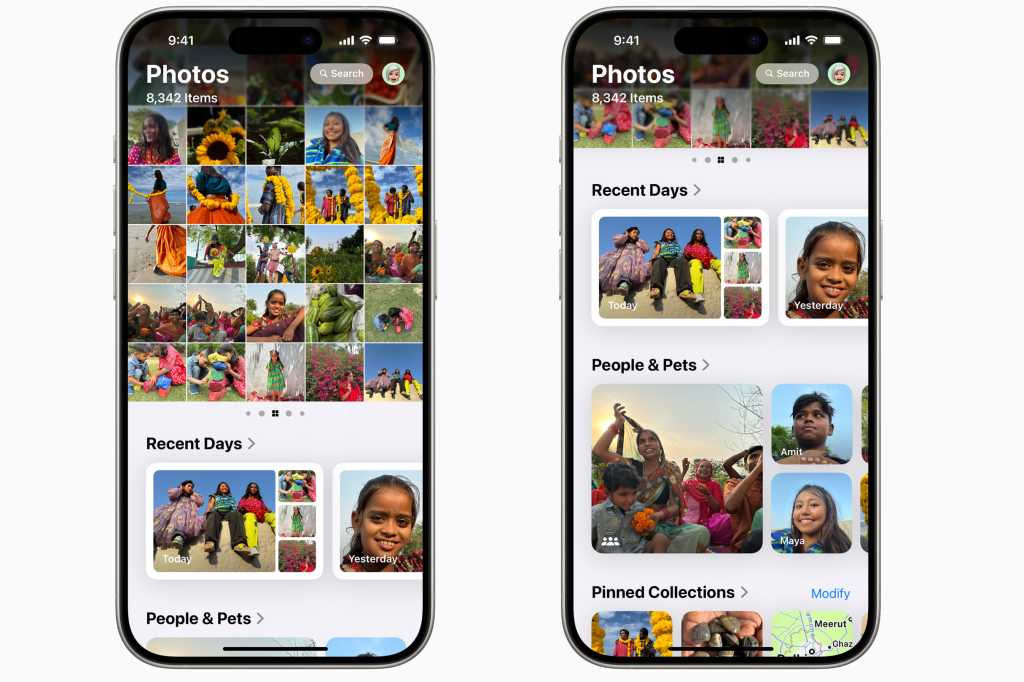One of the biggest new features of iOS 18 is a completely redesigned Photos app. Apple calls it the “biggest redesign ever,” and the massive changes have been quite contentious, to put it mildly. Many users have expressed frustration with the new layout, complaining about missing features (some of which aren’t really missing) and difficulty finding what they’re looking for.
You don’t need to look hard to see what’s different. Where the old Photos app had four tabs at the bottom of the interface (Library, For You, Albums, and Search) the new interface is tab-free, placing all of your content on a vertically scrolling page. There’s no way to revert to the old iOS 17 Photos app, but with these tweaks you can make the new design a lot more usable.
Your Photo Library is still there
The top half of the main Photos screen contains your entire photo library. It’s not totally intuitive, but you need to scroll upward to go back in time and see what’s not visible on the screen. As you scroll, you’ll see three options—Years, Months, or All—which lets you quickly access a specific time period.
You can also tap the button with up and down arrows on the left to change the view. Here you can sort by Recently Added or Date Captured, change how many photos are in a row, eliminate screenshots from the main view, and filter be various categories, including Favorites, Photos, and Videos.
Your Albums are still there too
The new Photos app prioritizes smart Collections, which are auto-generated albums that populate on their own. However, if you scroll down to the very bottom of the screen, you’ll find your Albums from the old app. You can either swipe left or tap the right arrow icon to see them all. To create a new album tap the right arrow and press Create on the window that pops up. To edit on existing album, tap and hold on any album name to see a list of options.
You can customize and reorder everything
Now that you know where things are, let’s get to fixing it. The bottom half of the Photos app contains a bunch of categories, some of which are unfamiliar or organized differently. You probably don’t want them all cluttering up your view and good news, you don’t have to keep them there.
At the very bottom of the main page you’ll find a large Customize & Reorder button, which is a one-stop shop for making the Photos app what you want it to be. Tap it and you’ll see a list of the categories and collections that are currently visible on your main page. It’s simple—click the ones you don’t want to see to remove the blue check. Then, use the little bars on the right to drag them into the order you want them.
You’re not actually removing any data here, just choosing which major sections you want on that big vertically-scrolling front page and in which order. Trimming the interface down to just the parts you want is the single biggest thing you can do to making the new Photos app more enjoyable.
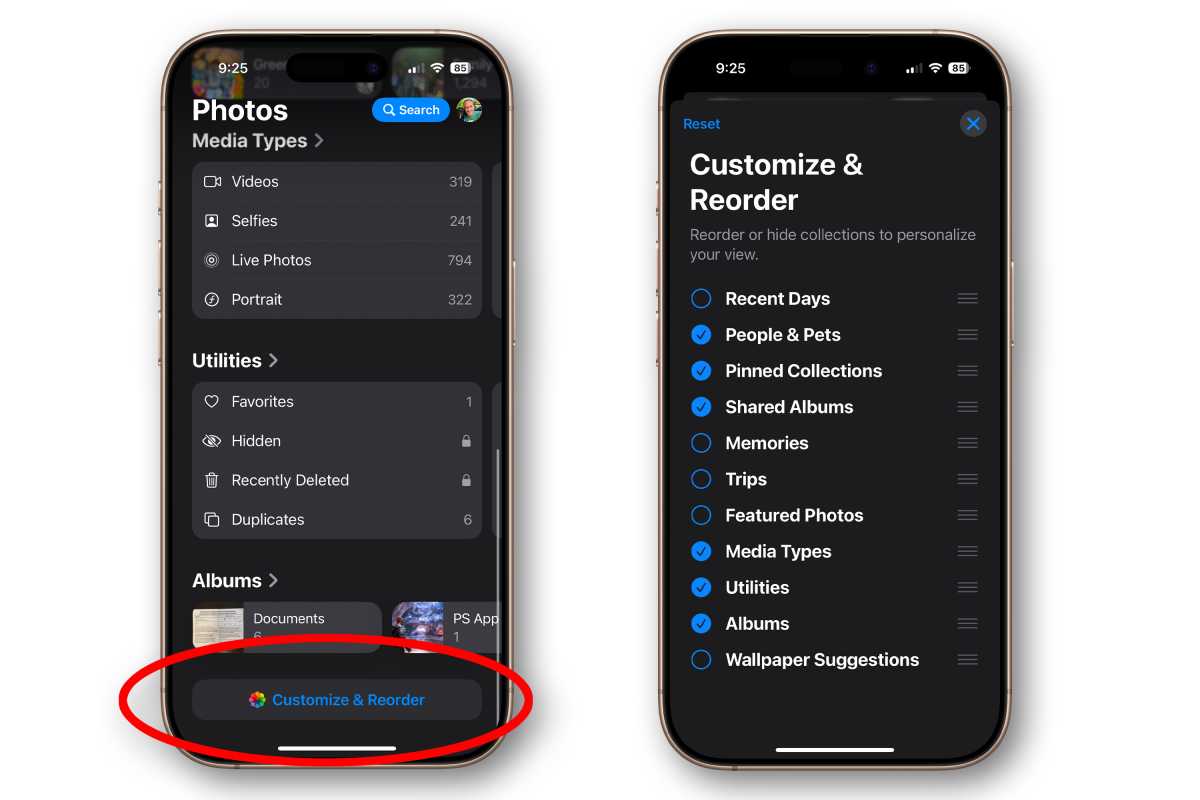
Foundry
Pinned Collections are very customizable
One of the biggest changes in the Photos app is the prominence of Pinned Collections, which are groups of photos of a certain type, such as screenshots, selfies, locations, or specific people or pets. You can swipe the Pinned Collections row to scroll through them.
But you don’t need to stick to the ones Apple chooses. to get the most out of Pinned Collections, you’ll want to customize it. Tap Modify and you can choose which Collections to include on the main page, as well as reorder the list using the little bar on the right.
You can also pin your own albums. Scroll to the bottom of the Modify page and you’ll see an option to add any Collection or Album. If you keep going back to this one custom Album you’ve had for years, or always look at pictures of your pet Fluffy, you can add those specific things to your Pinned Collections list and drag it right to the top spot.

Foundry
There are more settings in your Apple ID profile pic
In the top right corner of the main screen, you’ll see two icons: Search and your Apple ID profile picture. Tap your image to several options, including the iCloud sync status, which is no longer shown on the main Photos window.
Explore this page and you’ll find several useful options. You can choose whether you want the main Photos view to show shared albums or your hidden albums, if videos should loop, whether you want to see automatically-generated stuff like Featured Content and Holiday Events, and so on.
This is also where you’ll reset suggestions for People & Pets or Memories, if you feel like the AI has gone off track.
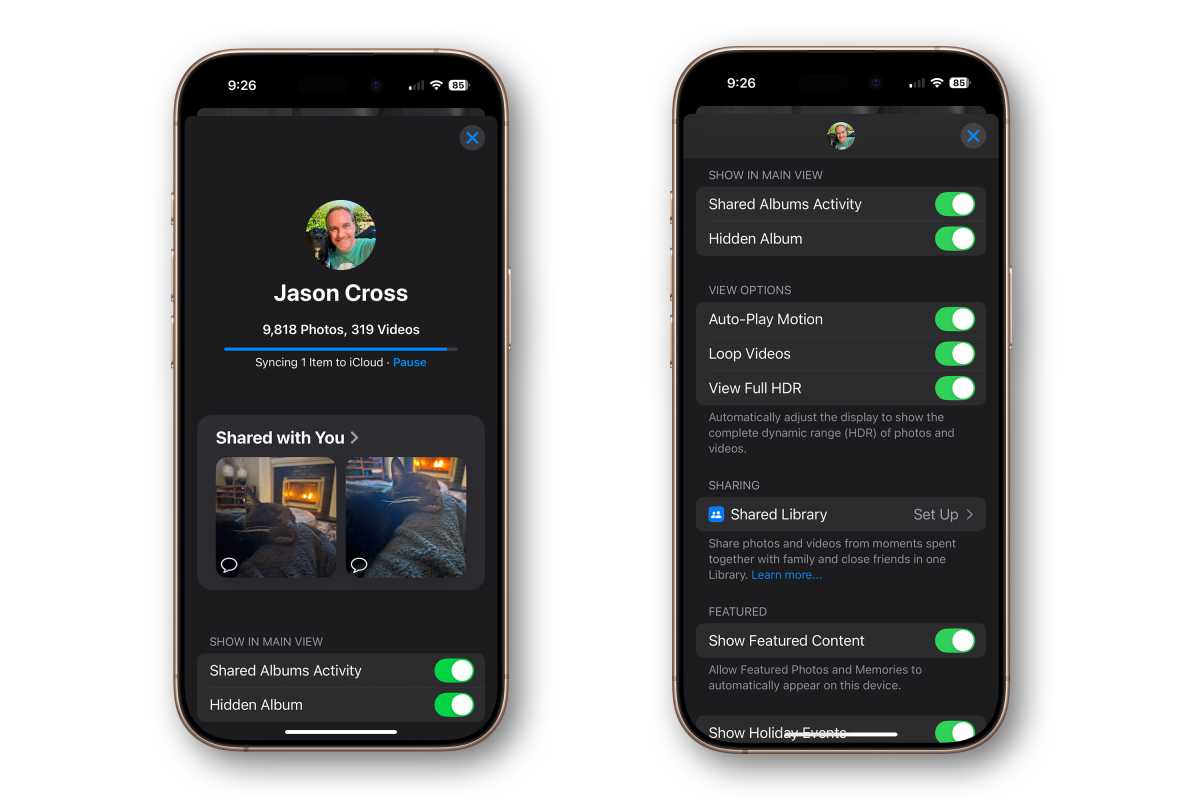
Foundry