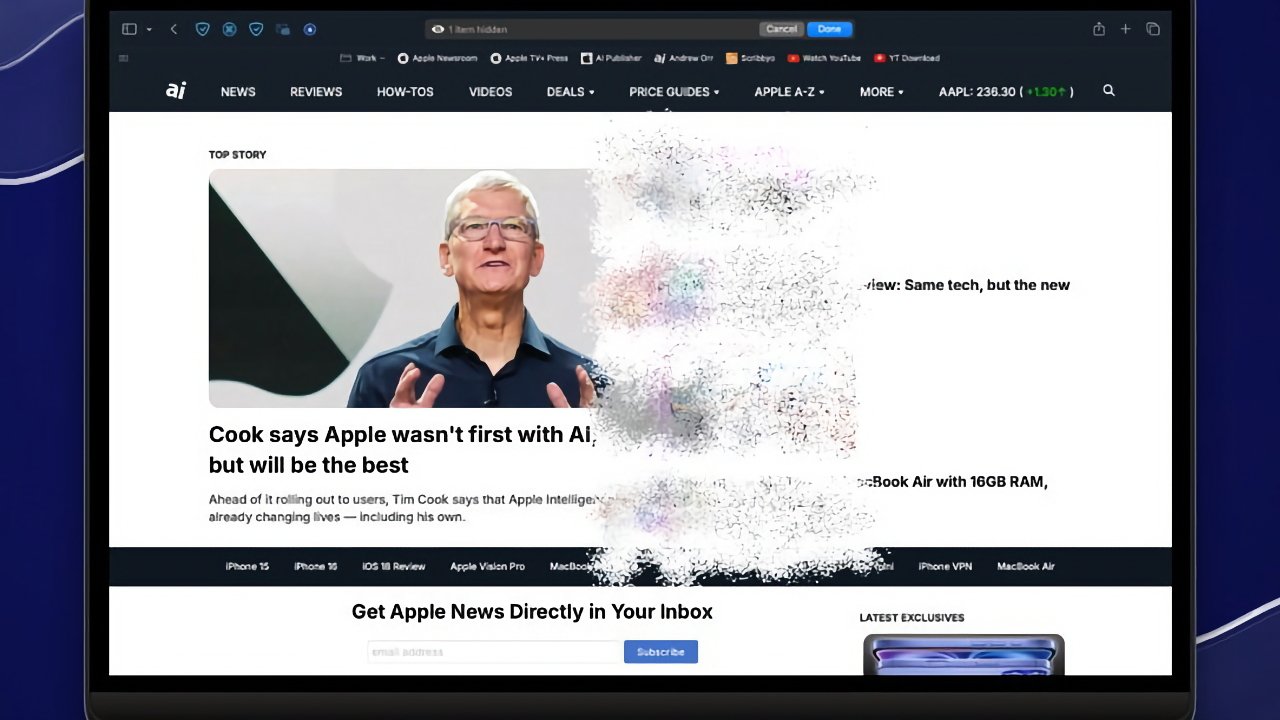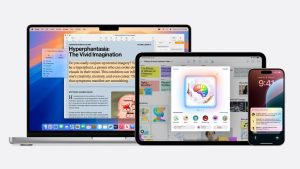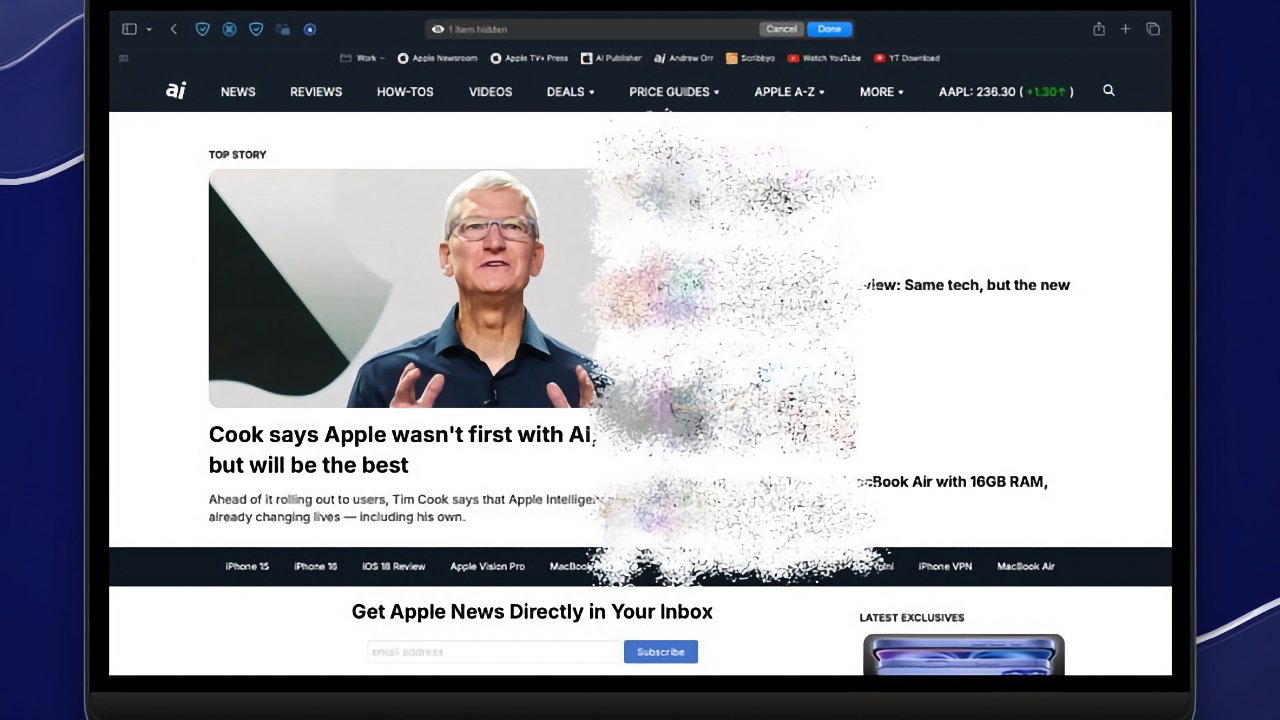
How to use Distraction Control on Mac
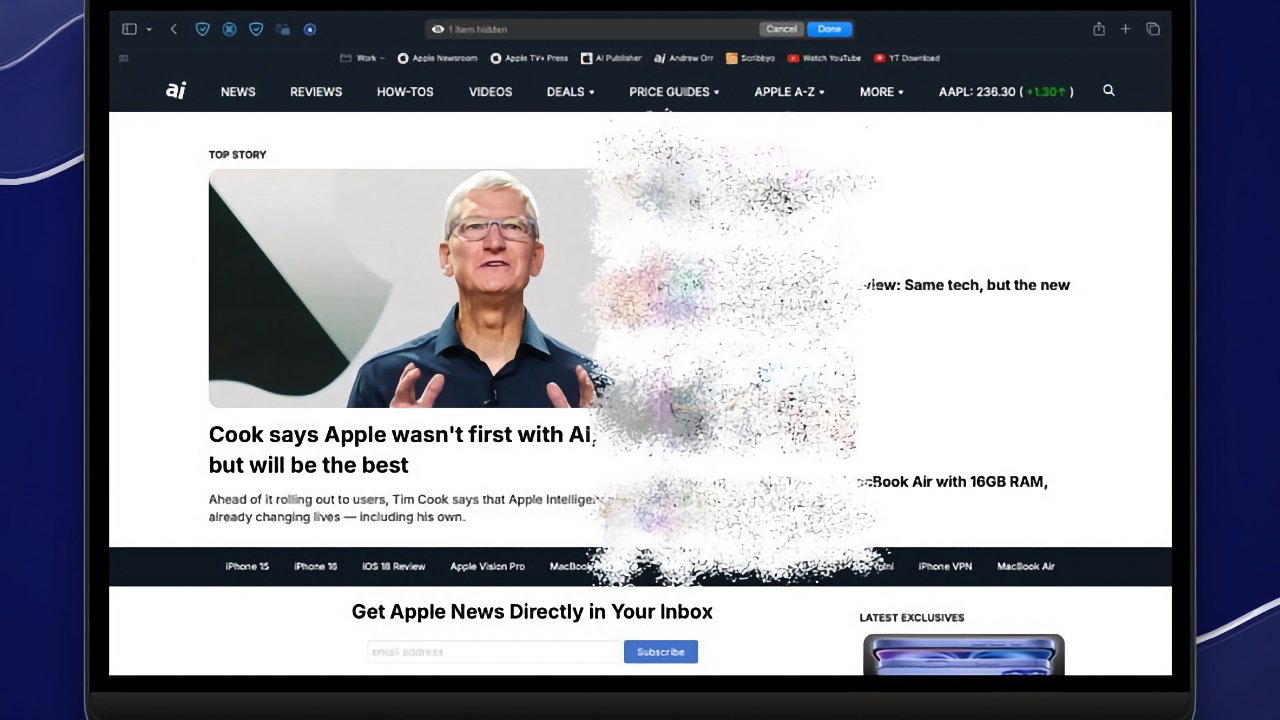
Constant distractions on your Mac can derail productivity, but Apple’s Distraction Control tool provide an easy way to stay focused and in control. Here’s where to find it.
From pop-up ads to cluttered sidebars, it’s easy to get distracted by non-essential elements on a webpage. Fortunately, with the introduction of macOS Sequoia, iPadOS 18, and iOS 18, Safari has a new feature called Distraction Control.
Distraction Control is a Safari feature designed to hide specific parts of a webpage that may divert your attention. Unlike traditional ad blockers that try to eliminate all ads, Distraction Control gives you the freedom to manually select and hide items that you find distracting — whether they’re ads, menus, or embedded videos.
Distraction Control works best with static elements, as it doesn’t permanently hide dynamic content like updating ads.
How to use distraction control on Mac
Safari’s Distraction Control feature simplifies the process of hiding distracting elements on a webpage. Whether it’s a sidebar or a pop-up, you can easily select and remove these distractions with a few clicks.
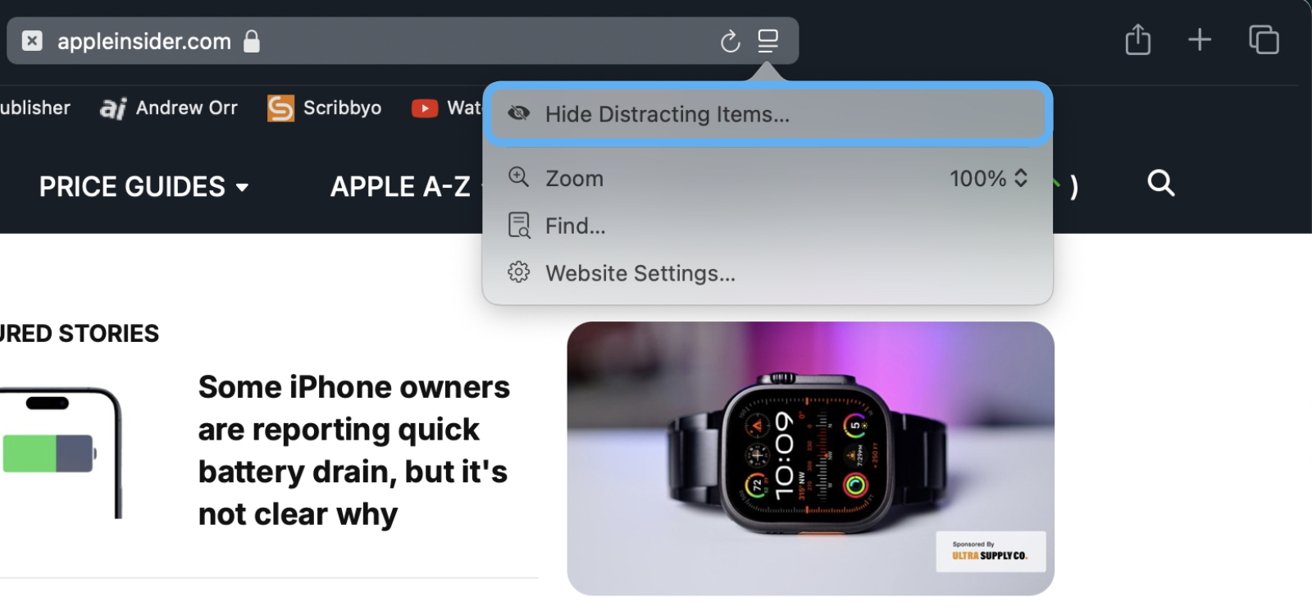
Hide items
- Open Safari and navigate to the webpage you want to eliminate distractions.
- Click the Page Menu button in the address bar
- Select Hide Distracting Items from the dropdown menu.
- Highlight and click on the elements you want to remove.
- Click Done to confirm your changes. If you change your mind, click Cancel.
Apple added an fun animation to make hiding items more engaging, as they vanish in a burst of particles.
How to restore hidden items
If you’ve decided to view the items you’ve hidden, Safari makes it easy to bring them back. With another few clicks, you can quickly restore these elements without having to reload the entire page.
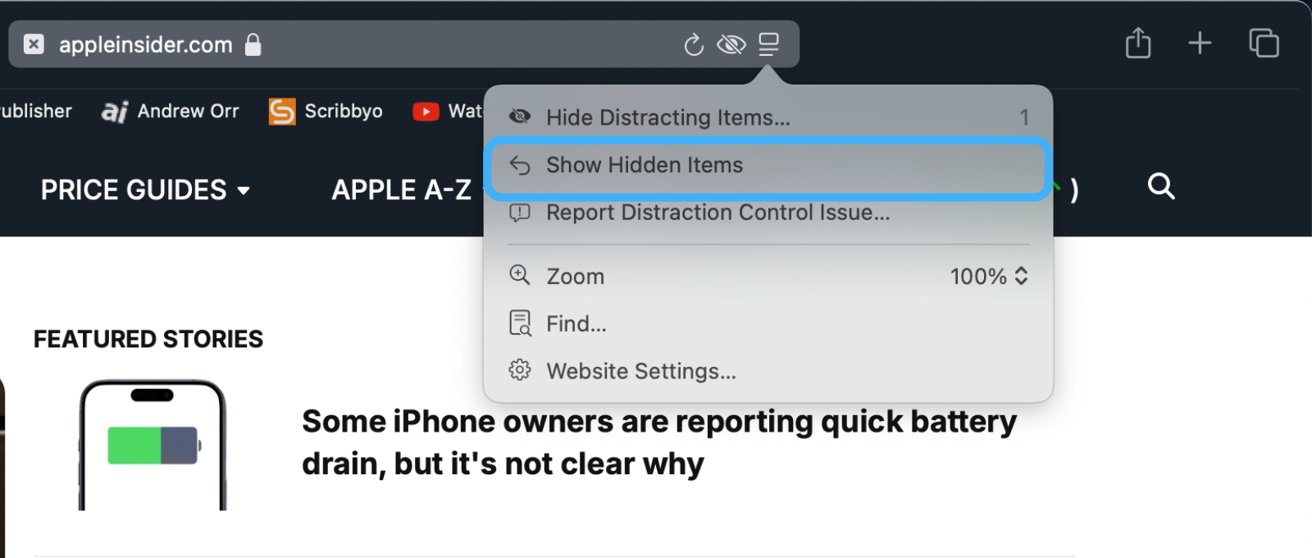
Show items
- Click the Page Menu button again in Safari’s address bar.
- Select Show Hidden Items.
Safari prompts you to confirm which hidden elements you want to restore if you’ve hidden multiple ones.
Limitations to consider
While Distraction Control is a powerful tool, it’s not a replacement for a full-fledged ad blocker. It works best with static elements, meaning it may not hide constantly updating ads or content that reloads frequently.
However, the tool still makes it a great option for anyone looking to quickly clean up their browsing experience without installing additional extensions.
Distraction Control in Safari is a simple yet effective way to customize your web browsing experience and minimize interruptions. Whether you’re working, reading, or shopping online, this tool puts you in control of what you see — and what you don’t.
You can also then combine this with Reader Mode for an even cleaner experience, making Safari one of the best browsers for distraction-free browsing on the Mac, and on the iPhone.