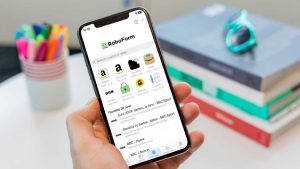![]()
Families and workplaces can wind up with many accounts on a shared Mac. You may also have set up extra accounts for testing or particular purposes. Whatever the reason, if you want to simplify and remove accounts that are no longer needed, the path forward isn’t clear. Fortunately, it’s easy if hidden.
You can simply delete an account. However, Apple figured that people might want to retain the files stored in an account when removing it, and has long offered an archive option that will almost certainly fit your need. Here’s how:
- Go > System Settings and select Users & Groups.
- Click the info (i) icon to the right of the account name.
- Enter an administrative password.
- Click Delete User.
- By default, Apple selects “Save the home folder in a disk image” in the confirmation dialog. Keep that selected.
- Click Delete User and follow the prompts.
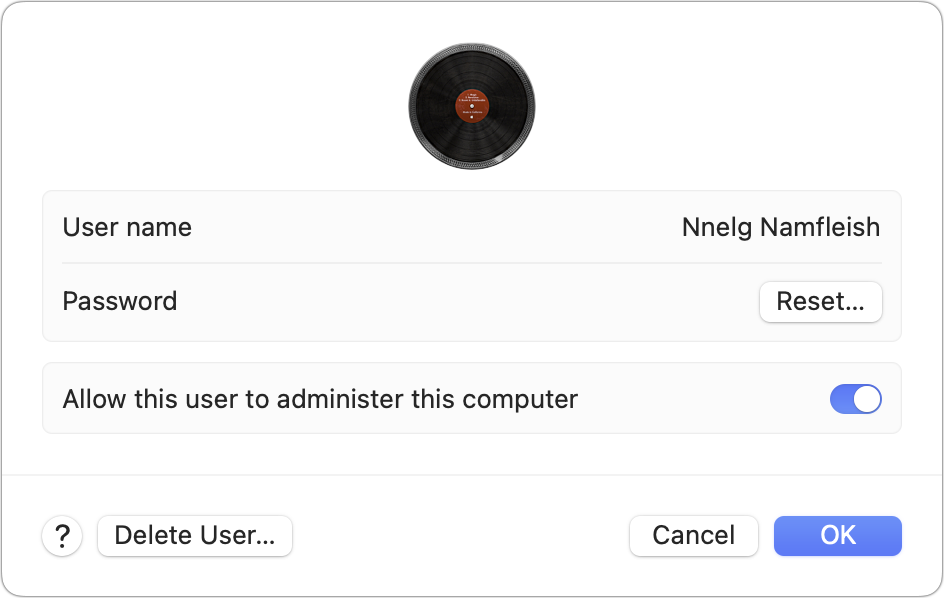
The dialog to modify a user lets you choose to delete them.
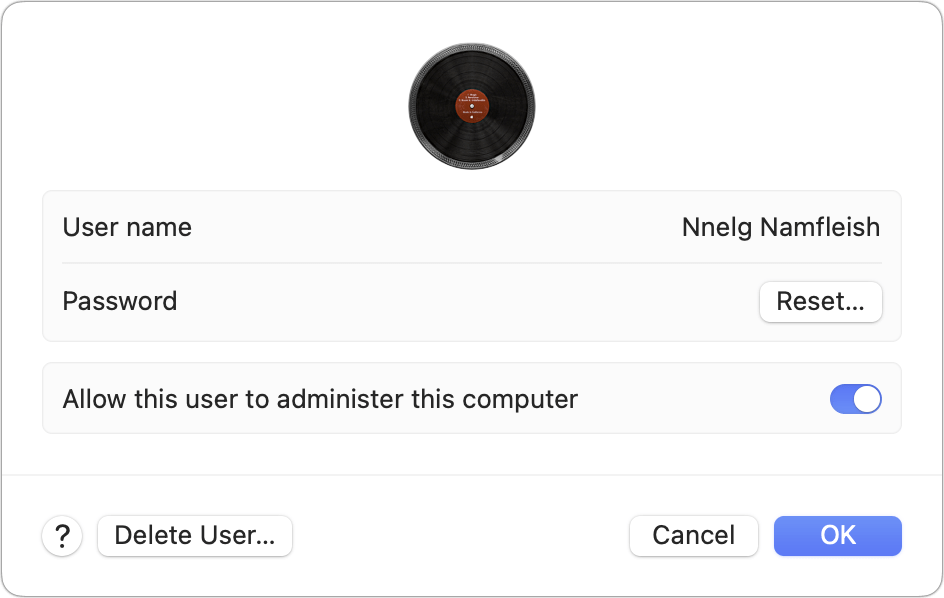
The dialog to modify a user lets you choose to delete them.
Foundry
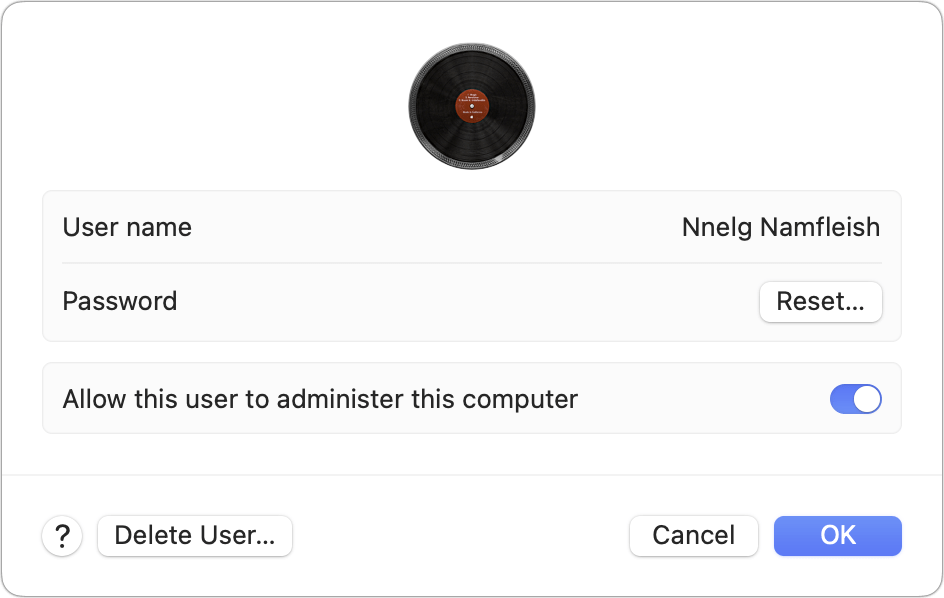
The dialog to modify a user lets you choose to delete them.
Foundry
Foundry
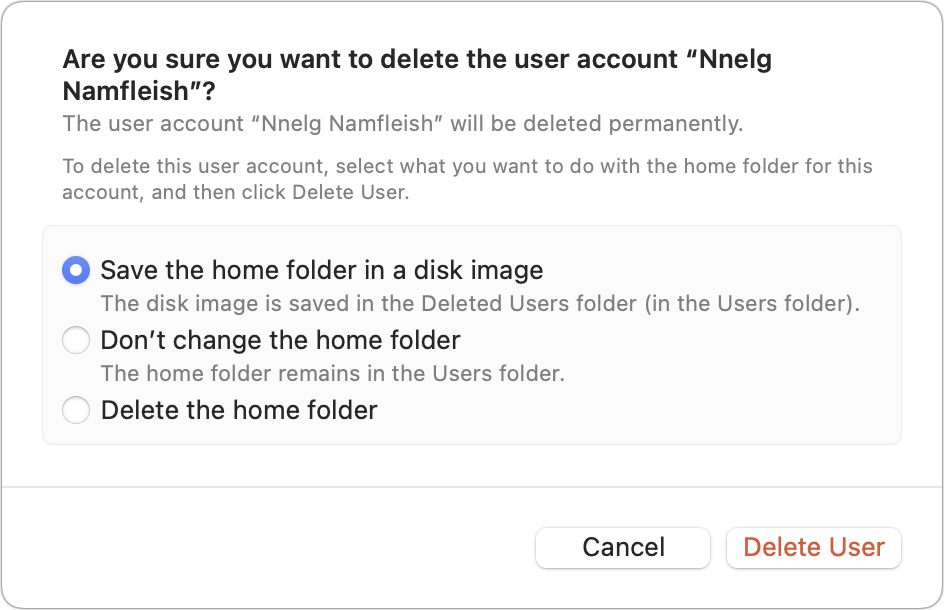
When deleting the account, make sure the contents are saved in a disk image.
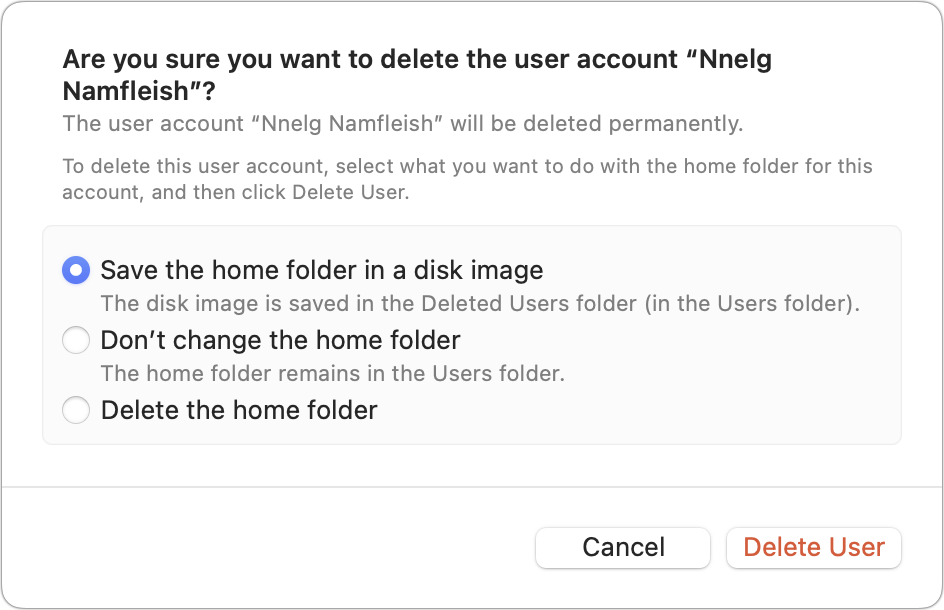
When deleting the account, make sure the contents are saved in a disk image.
Foundry
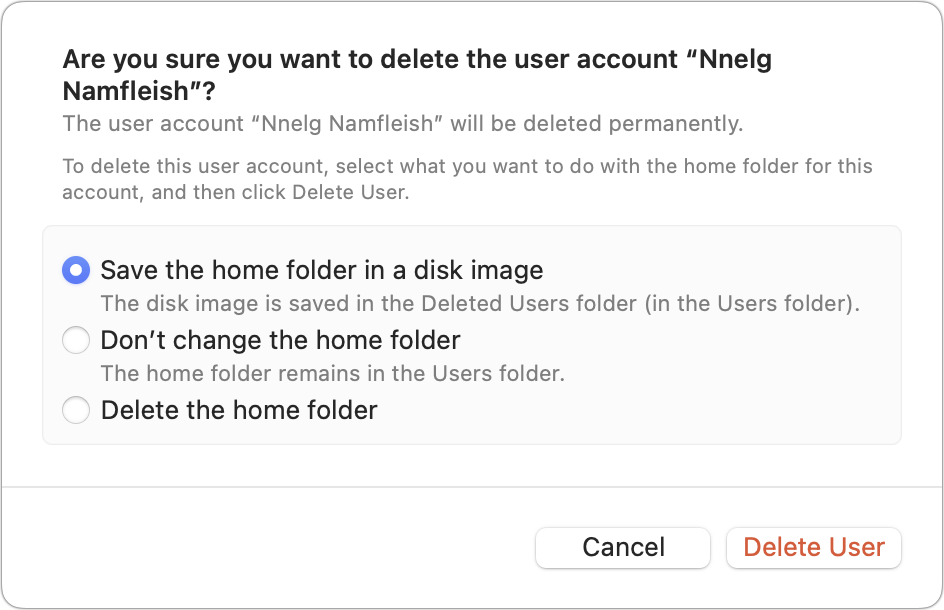
When deleting the account, make sure the contents are saved in a disk image.
Foundry
Foundry
In the Users folder, you now have a Deleted Users folder within which you can find the mountable disk image containing all the documents from the account you removed. You can copy files out of that disk image into your own account. You can also use synchronization or other copying tools, like Econ Technologies’ ChronoSync, to migrate files to existing locations in your account while ensuring you’re neither duplicating nor overwriting existing files.
This Mac 911 article is in response to a question submitted by Macworld reader Colin.
Ask Mac 911
We’ve compiled a list of the questions we get asked most frequently, along with answers and links to columns: read our super FAQ to see if your question is covered. If not, we’re always looking for new problems to solve! Email yours to mac911@macworld.com, including screen captures as appropriate and whether you want your full name used. Not every question will be answered; we don’t reply to emails, and we cannot provide direct troubleshooting advice.