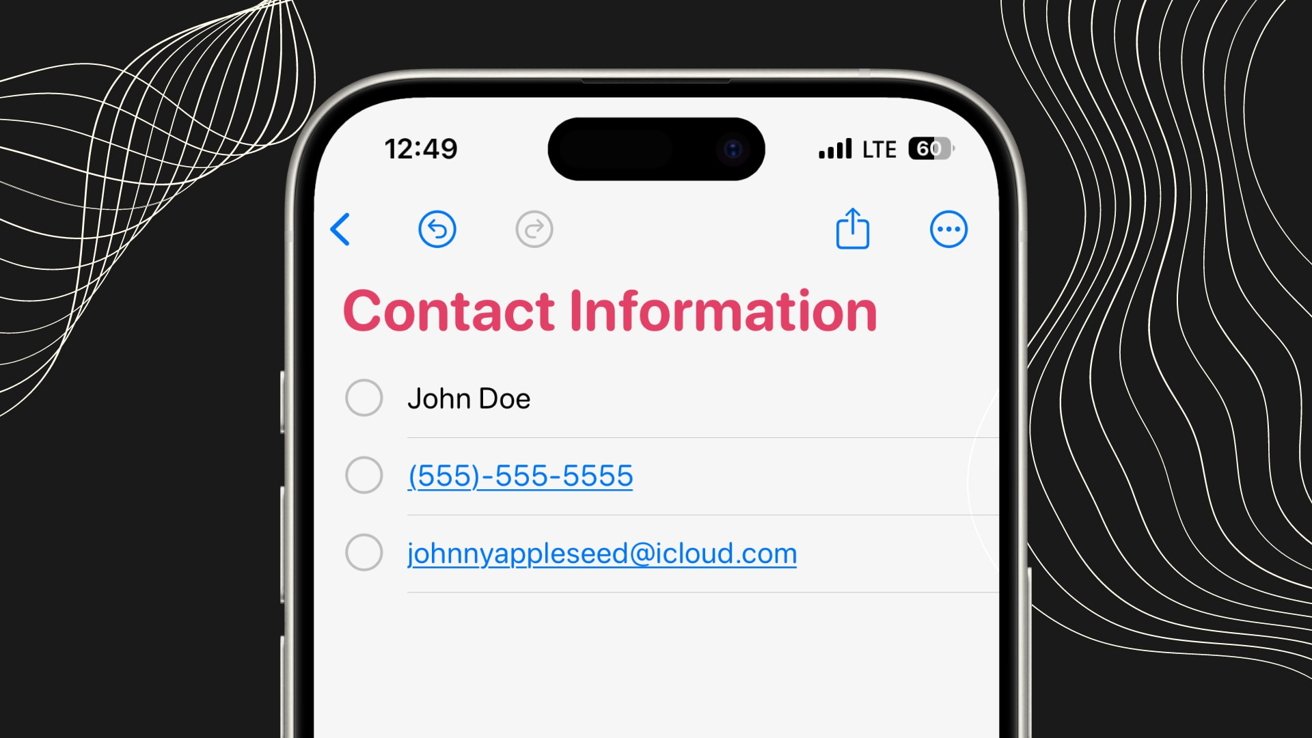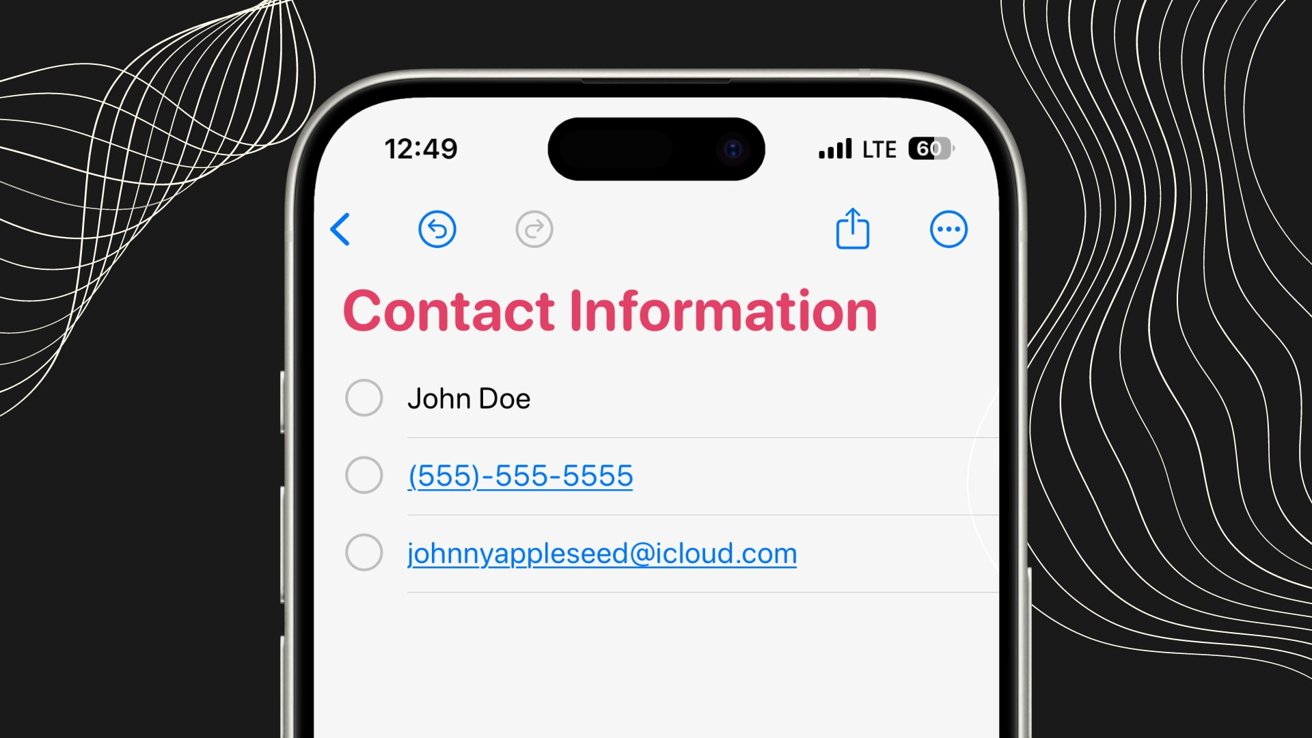
How to create widgets for personal & emergency contacts on iPhone
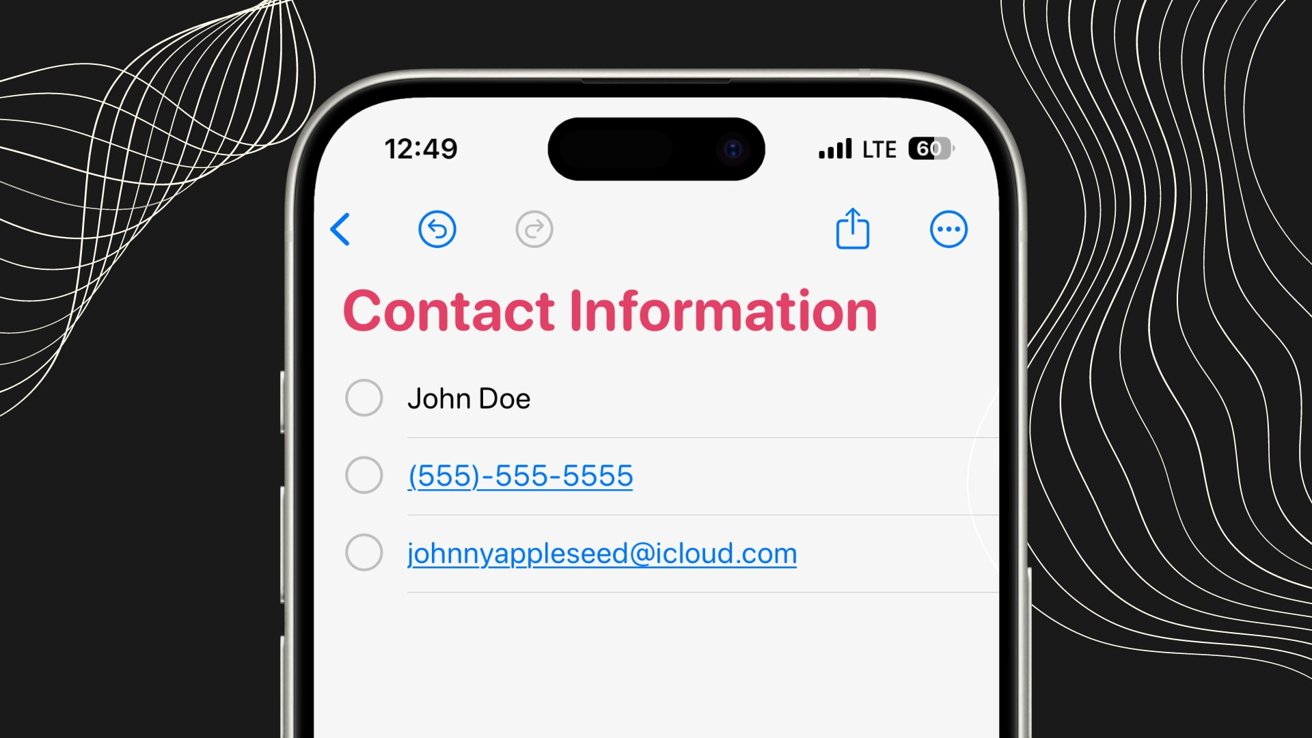
Setting up widgets on your iPhone for contact and emergency information provides essential details at a glance without needing to unlock it. Here’s how to do it and why it’s helpful.
Although you can create emergency contacts inside the Health app, using widgets from the Reminders or Notes apps is helpful in case someone doesn’t know how to access emergency contacts.
Configuring reminder widgets on your iPhone lets you access emergency information easily. It helps first responders and good Samaritans help you in critical situations.
You’ll be placing these in the widgets center, which you can access by swiping to the right of the Home Screen. It’s the only one that can be accessed from the Lock Screen.
The Reminders widget can help anyone who finds your lost iPhone to contact you. Here’s how to set it up.
- Open the Reminders app on your iPhone and tap Add List at the bottom right corner and name it Contact Information.
- Add your contact details on separate lines, including name, phone number, email, and address.
- Swipe right on your home screen to access the widget center, then press and hold on the screen to tap Edit.
- Find the Reminders widget and tap the plus sign to add it. Select your contact list to display it in the widget.
Now, your contact information is readily accessible from the widget screen. If your iPhone is lost, anyone who finds it can quickly see your contact details and contact you.
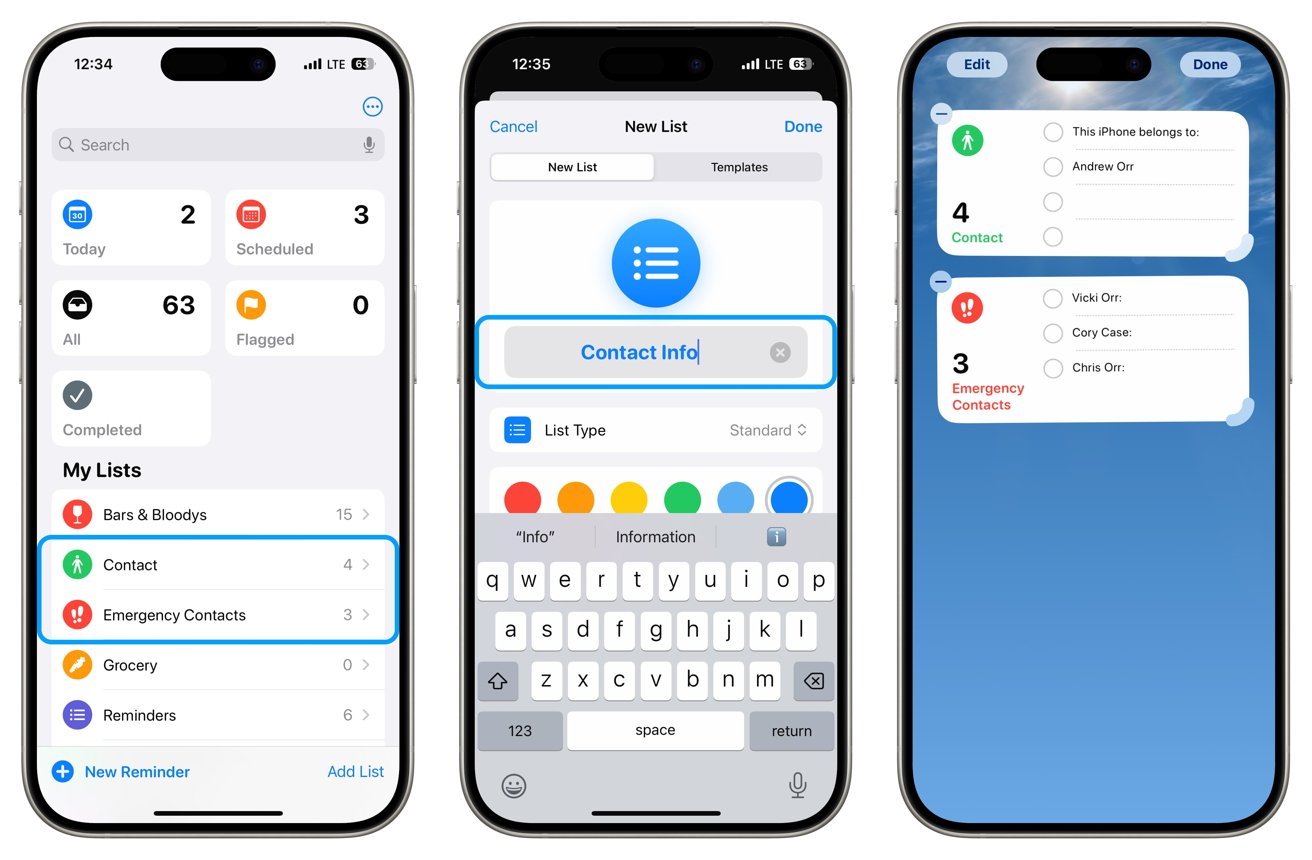
These widgets offer readily available contact information
The process is the same for adding a widget with emergency contact information.
- Open the Reminders app and create a new Emergency Contacts list.
- Add reminders for your emergency contacts, such as family or friends.
- section, then press and hold on the screen to tap Edit.
- Choose Emergency Contacts to display in the widget.
Similarly to the personal widget, the emergency contacts one is ready with access to a select few of your loved ones. Those who find your iPhone can opt to call them if you find yourself in trouble.
Finally, unlike Apple Notes you can add a small widget for Reminders onto your Lock Screen. Although first responders will likely know to swipe around for possible information, others may not.
Adding a small bit of text such as “emergency info” will give people a hint that you’ve provided that information somewhere on the iPhone. Then, they can swipe around and find it.
The Notes app offers various widgets to display folders, notes, and Quick Notes. However, you’ll want to create a Quick Note as that offers the large widget size, while the widget for regular notes is only available as a small square.
- Open Apple Notes and look for the Quick Notes option at the top of the sidebar.
- Open the folder and tap the Compose button in the upper-right.
- Add your contact information and those of your emergency contacts.
Once again, you’ll be swiping right to access the widgets center and adding the Quick Note widget in that area.
- Swipe right on your Home Screen to access the widget center, press and hold the screen, then tap Edit.
- Find the Quick Note widget, tap the plus sign to add it, and select your quick note to display it in the widget.
Creating a Quick Note widget for contact information has an advantage over a Reminders widget — you can fit more information into it — so you can have one note for everything instead of two reminders for personal and emergency contacts.
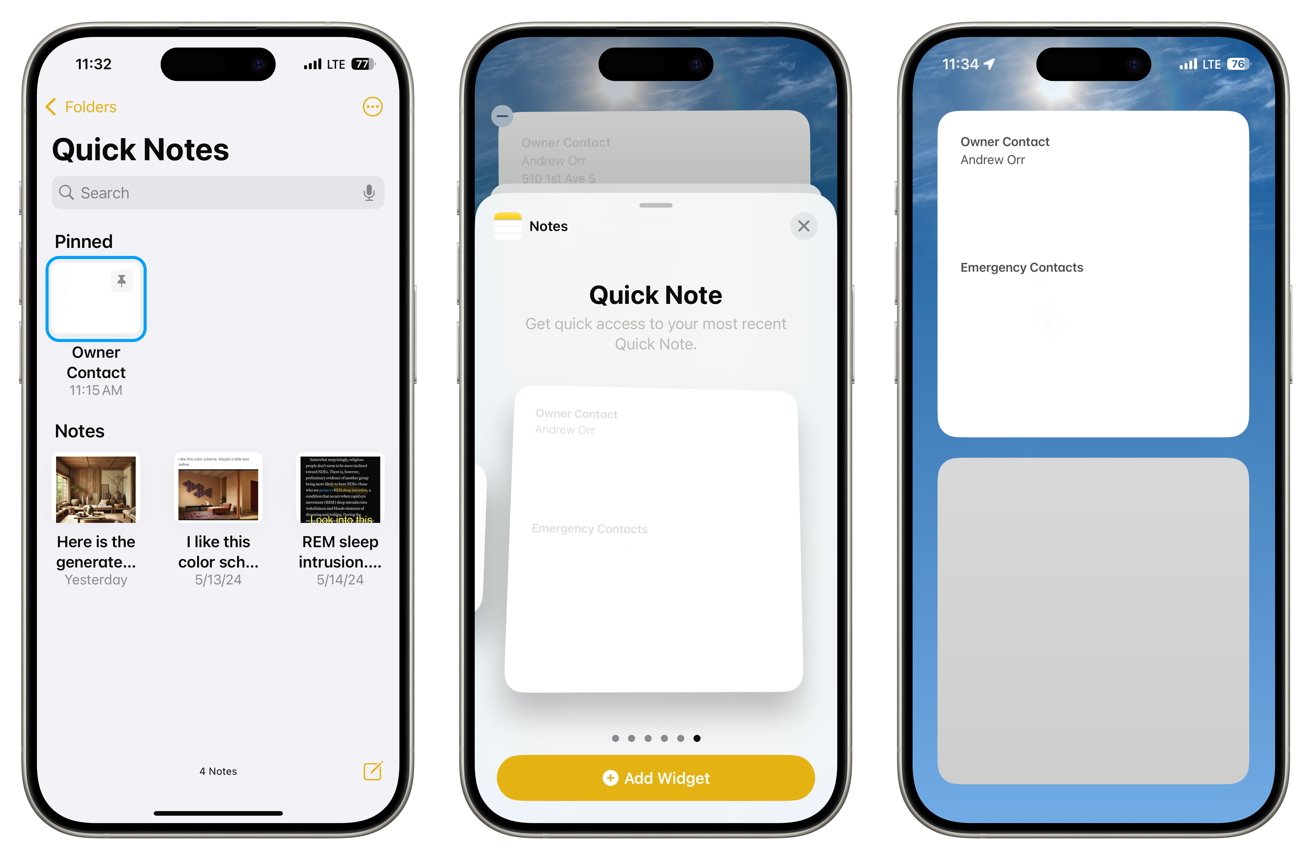
A Quick Note widget can hold more information than a Reminders widget
These setups ensures that anyone can quickly access critical contacts without navigating your phone. They are proactive steps that can be vital in emergencies where every second counts.