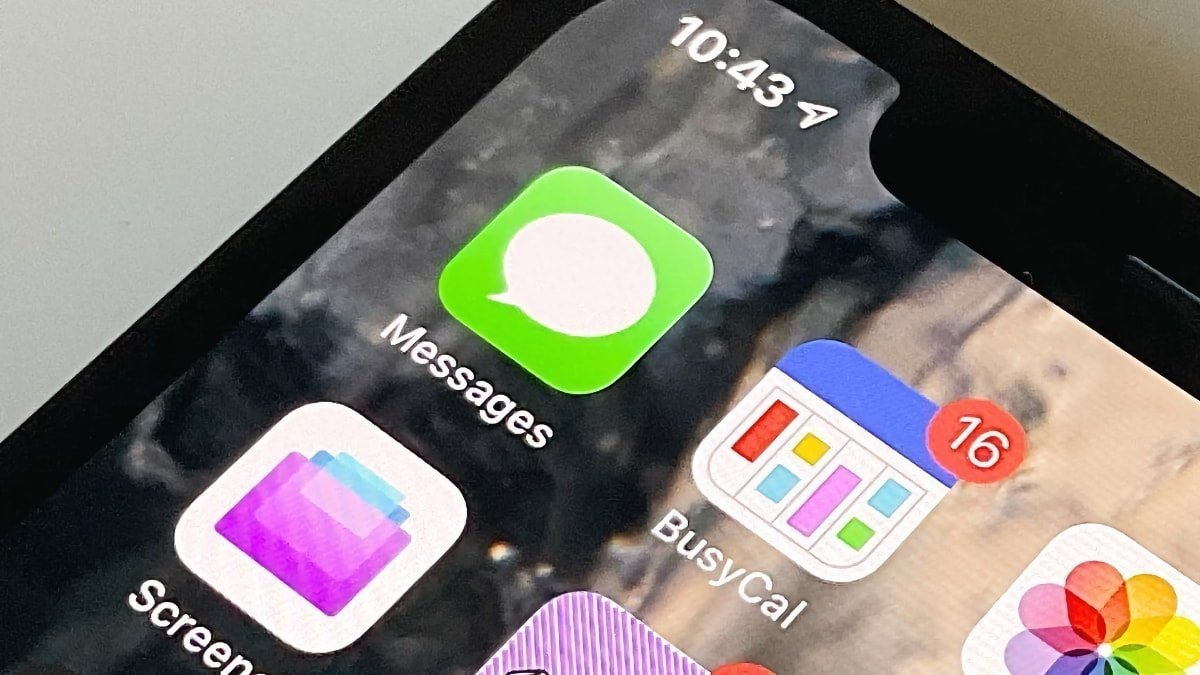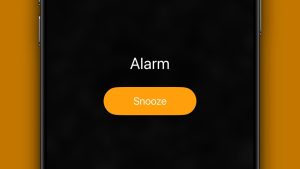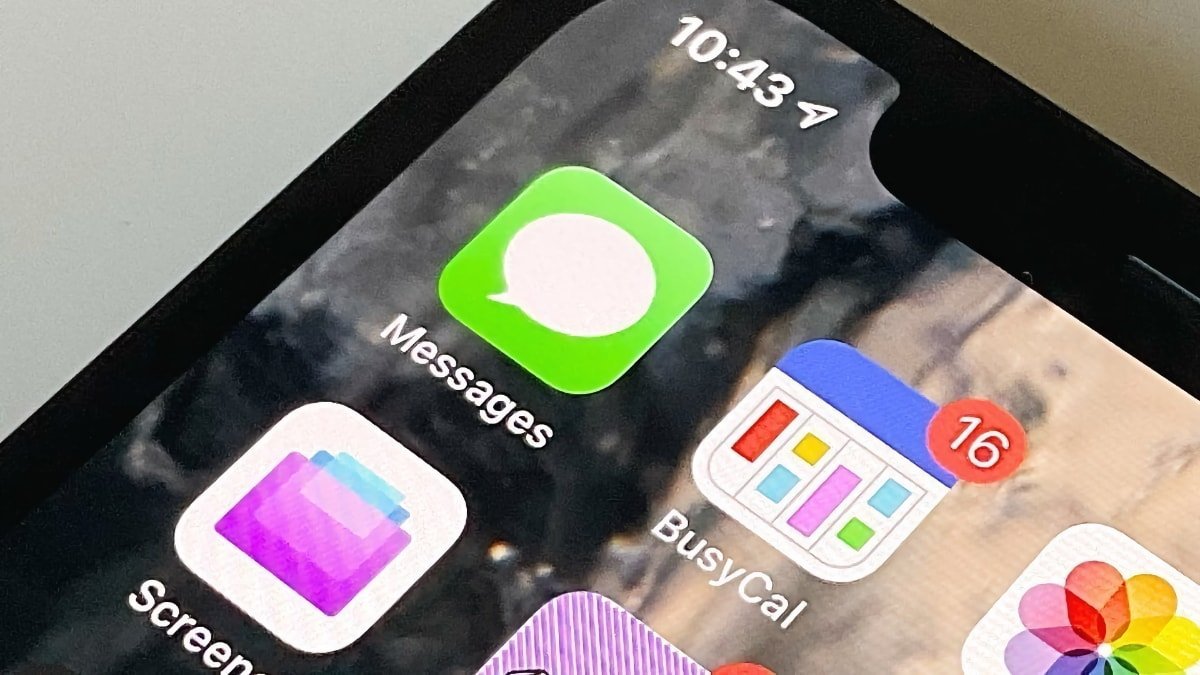
How to delete messages from iCloud
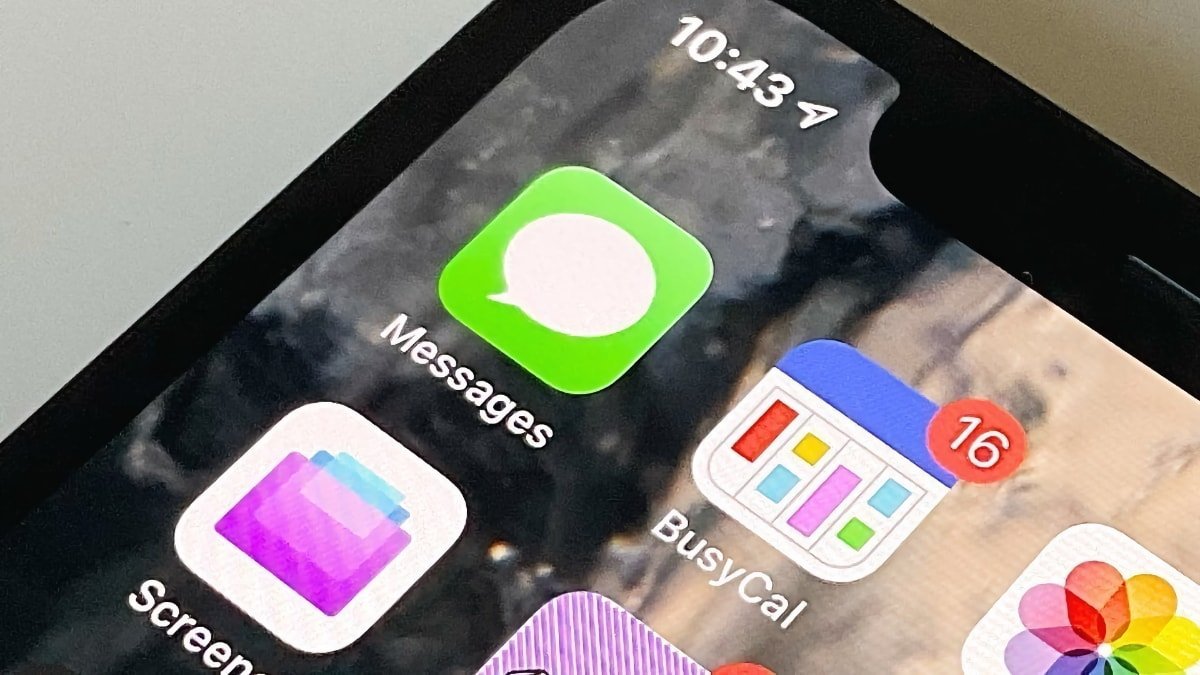
Efficiently managing and deleting messages from iCloud is crucial for freeing up storage space on your iPhone and Mac. Here’s how to delete messages from iCloud.
You can easily retrieve and manage your messages using an iPhone, iPad, or Mac. Deleting messages from iCloud ensures the security of your data.
Deleting a message from iCloud permanently removes the message from the cloud storage, providing an extra layer of protection for your personal and sensitive information. Regularly deleting messages from iCloud can safeguard your privacy and prevent unauthorized access to your conversations.
Delete messages from iCloud on your iPhone
You might be surprised to learn just how much storage messages can consume. For instance, if you frequently exchange high-resolution images or videos, a single conversation thread can take up several gigabytes of space.
While text may not take up much space, imagine a year’s worth of exchanged media files between friends and family. That could easily accumulate to over 5GB of storage used or more, solely from Messages.
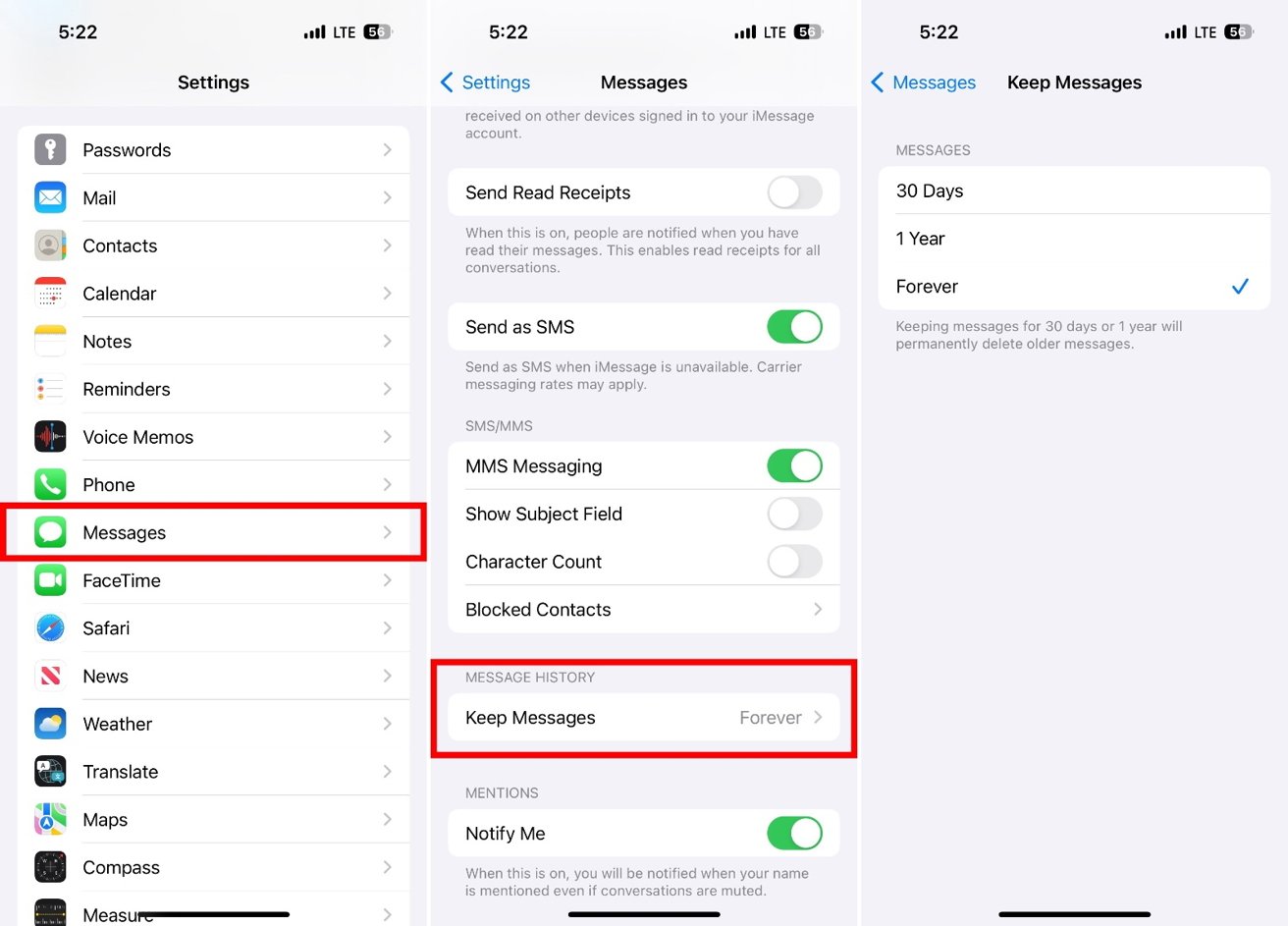
iOS messages offers deletion and duration
- Open the Messages app.
- Swipe left on a conversation, and tap Delete to remove it.
- For automatic deletion, navigate to Settings, Messages.
- Select Keep Messages under the heading Message History, and choose a duration.
After those steps you can go to Settings, General, iPhone Storage, Messages, tap a category, and swipe left on an item to delete specific attachments.
Delete messages from iCloud on your Mac
Deleting messages from iCloud on Mac is a simple process. Like on the iPhone, removing messages from iCloud on your Mac can free up storage space and ensure a clutter-free messaging experience.
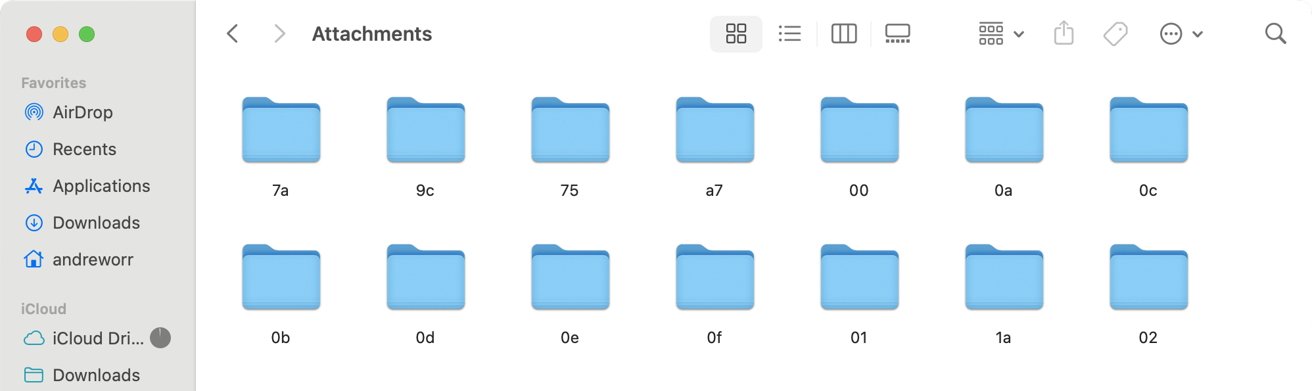
The location of message attachments in Mac Finder
- Open Messages.
- Right-click a conversation and choose Delete.
To set automatic message deletion, navigate to Messages, Preferences, click General, and under Keep messages, select your desired duration (30 days, one year, or forever).
Click Details in a conversation to view and delete attachments.
And for further cleanup, go to ~/Library/Messages/Attachments in Finder to delete large or unnecessary files.
By using the built-in features of your iPhone and Mac to manage Message storage, you can significantly improve your devices’ performance. Take the time to regularly review, delete, or adjust settings for message retention and attachment management to ensure your iCloud and device storage remains optimized.