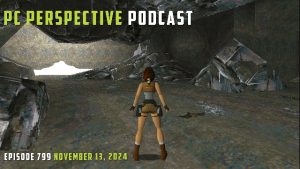We’ve all been there. You connect to the guest Wi-Fi at a hotel, gym, coffee shop, or airport—someplace where a web page is supposed to pop up for you to log in or agree to some terms of use before they let you connect to the internet.
This is called a “Captive Portal” and it can be a big source of frustration with public or Wi-Fi. If you find your iPhone or iPad will connect to the Wi-Fi but never opens the Captive Portal and doesn’t let you access the internet, try these four tips. Most of these apply to Mac as well.
The main thing is to just be patient–it can sometimes take longer than you would expect for the portal to pop up. If it doesn’t open after 30 seconds, or it opens and is blank, try these steps.
For more help with your iPhone Wi-Fi read: How to stop an iPhone dropping Wi-Fi connection and Wi-Fi or 4G not working: How to fix internet problems on iPhone.
Disable extensions
The web is a mess, and it’s not uncommon to run an ad blocker, script blocker, privacy protector, or other add-on for Safari that can block or modify content. But these can prevent Captive Portals from popping up, so you’ll want to disable them for the time being.
Before you connect to the guest Wi-Fi, open Safari and tap the Reader button at the left side of the address bar. Then choose Manage Extensions and make sure your plugins are disabled. On a Mac, you’ll find an Extensions tab in Safari’s Settings menu.
Then try connecting to the Wi-Fi again.
Manual override
If it’s not working even with your Safari extensions disabled, you can force the Captive Portal to open manually. When connected to the Wi-Fi, open Safari and go to captive.apple.com/hotspot-detect.html.
This often redirects to the Captive Portal for the Wi-Fi you’re connected to and you’re good to go.
Sometimes it will show what looks like a blank page with the word “Success” in very small type in the upper left. If you see that, you may have connected to this portal before and you’re authorized and reconnected—just try going to another site to see if it works now.
Forget and reconnect
Sometimes you get stuck in a sort of purgatory where your iPhone thinks you’re authorized and the Wi-Fi system thinks you’re not. One of the best ways to deal with this is to forget the Wi-Fi network and join it again.
If your device says you’ve joined the Wi-Fi network (but don’t have internet access), open Settings, Wi-Fi, and tap on the name of the Wi-Fi hotspot you’re connected to. Then tap Forget This Network at the top of the screen, and then Forget on the confirmation pop-up.
You can then try reconnecting to that hotspot again.
As a last-ditch effort, you can try the NeverSSL page.
SSL (secure sockets layer) is prominent on the web these days. Browsers go to great lengths to use encryption, strong authentication, etc. That’s a very good thing! But sometimes if a Wi-Fi management system is not behaving well or conflicting with the security features of your browser, it can prevent the Captive Portal authorization page from popping up.
Connect to the Wi-Fi, then type http://neverssl.com into Safari’s address bar. You’ll be taken to a page that doesn’t use SSL, HTTP 2.0, HSTS, or anything else. Just an old, antiquated, insecure HTTP 1.0 page. Sometimes this ancient insecure HTTP request will be just the thing to cause the Captive Portal login page to display.