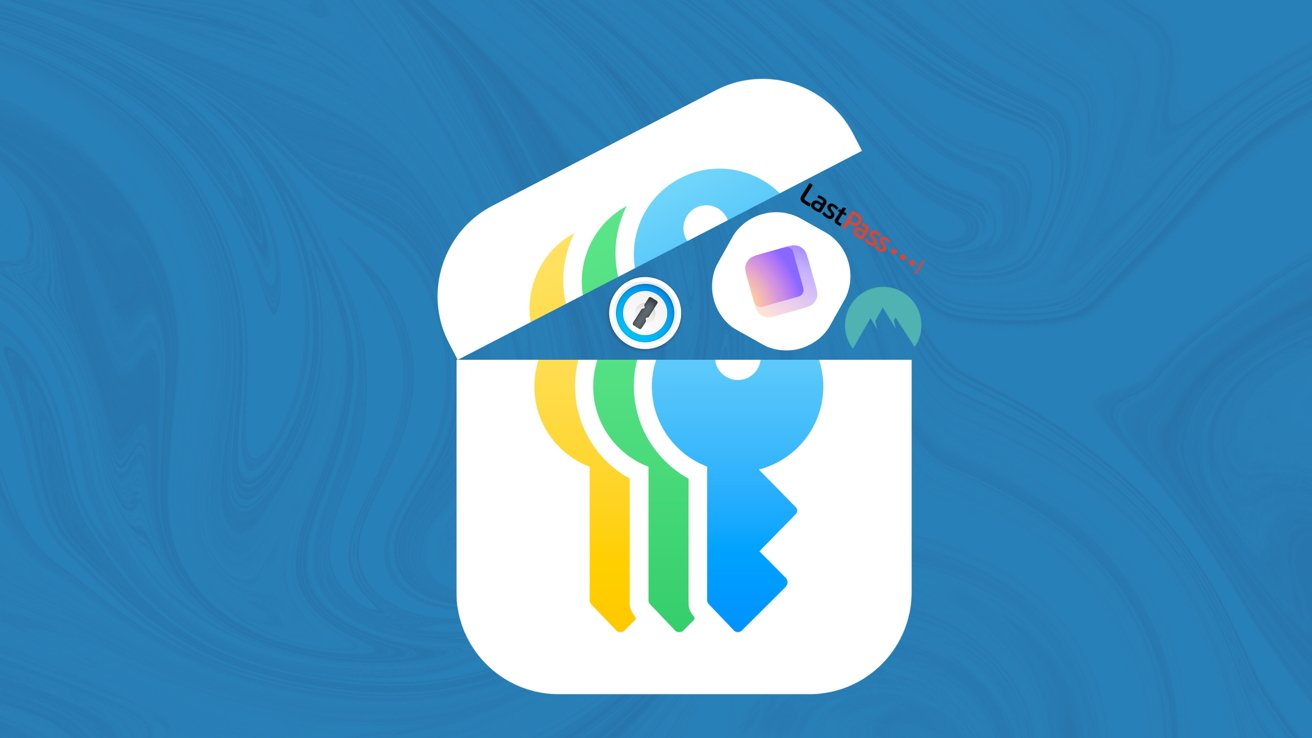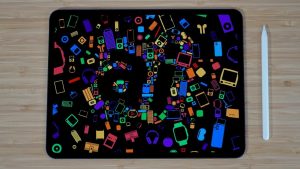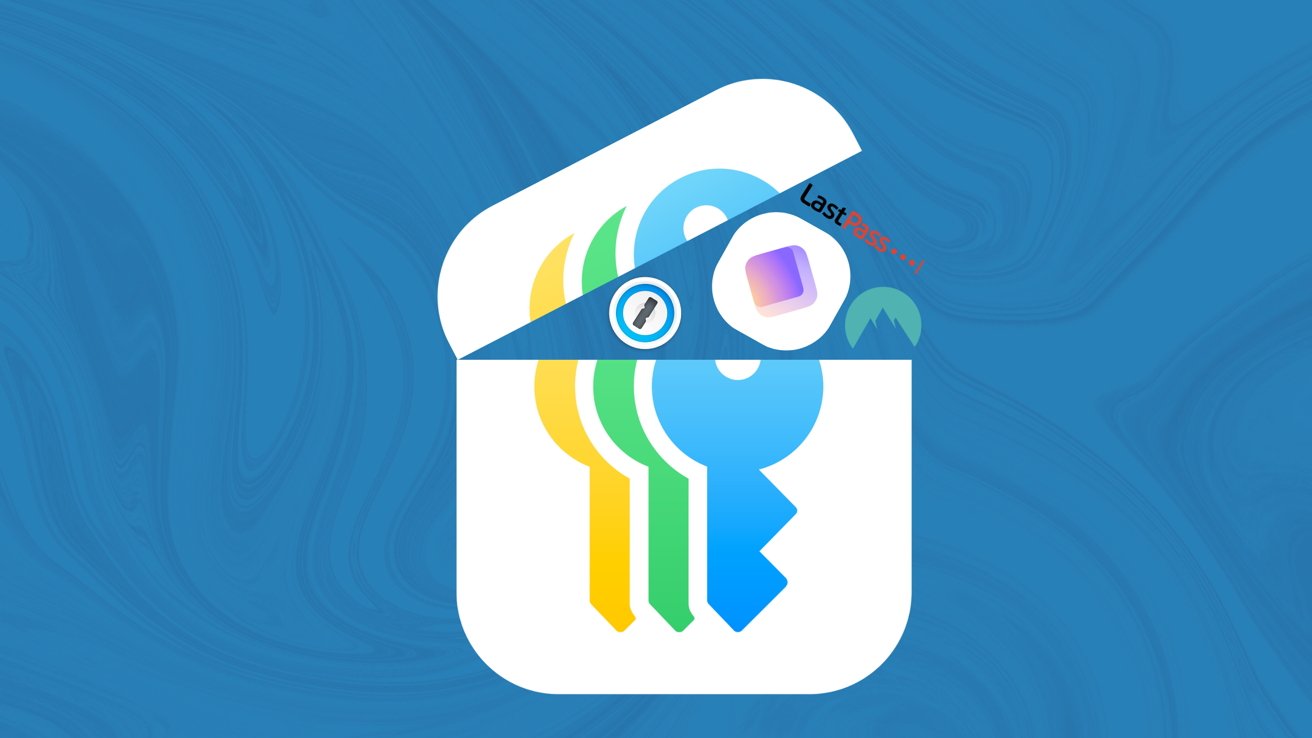
Any password manager can import to Apple Passwords, so long as you have a Mac.
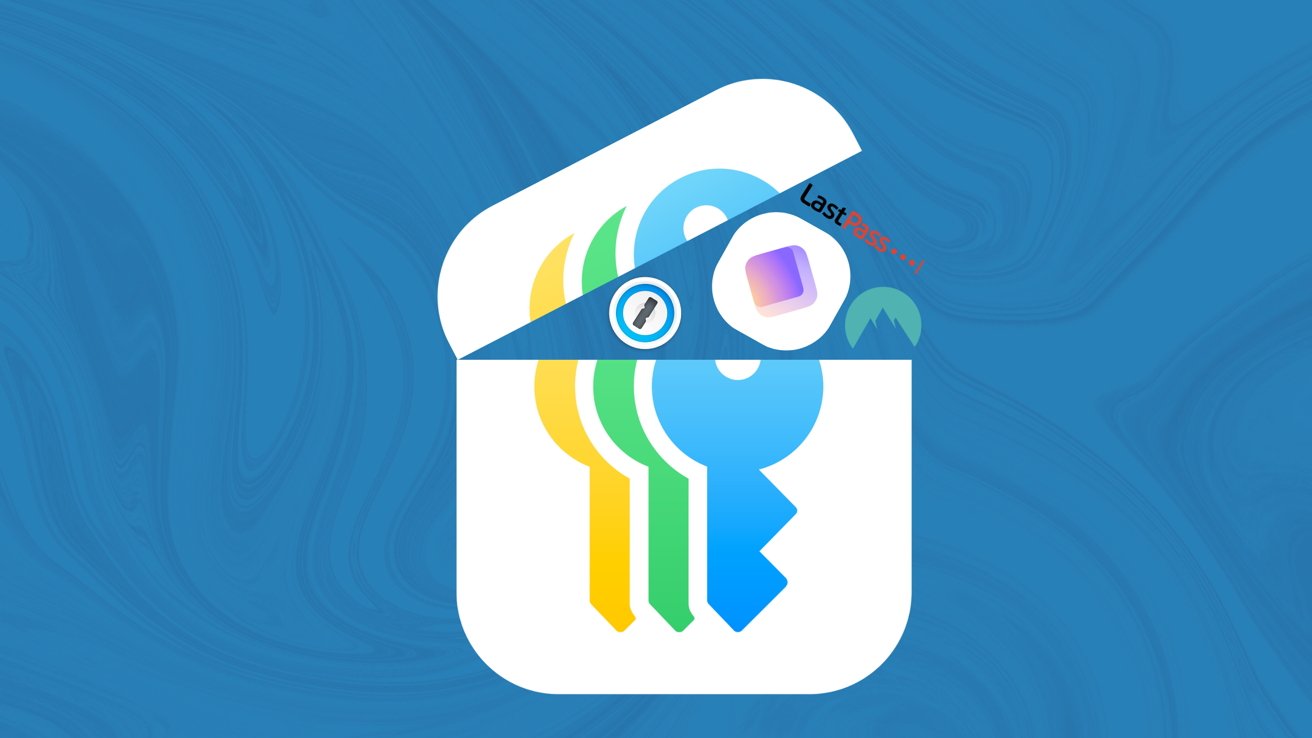
Apple now has an official password manager, but importing your old passwords from other apps into Apple Passwords can be a bit of a pain.
The introduction of iOS 18 and macOS Seqouia has seen the old iCloud Keychain be rolled into the new Apple Passwords app, alongside a few other Apple password management features. If you already use a password manager outside of iCloud Keychain, you’ll probably want to import your passwords if you intend on using Apple Passwords.
Do note that Apple’s new Passwords app is really built for storing login passwords. It does not, as yet, store the items like credit card numbers, software serial numbers, or secure documents, that other password managers too.
Plus there is a problem with importing your passwords into Apple Passwords. If you don’t have access to a Mac, it’s not going to happen.
Despite the fact that Apple Passwords is available on macOS, iOS, and iPadOS alike, a pre-existing password list can only be imported via the macOS version of the app. If you do own a Mac, though, importing your passwords takes just a few steps.
How to import passwords into Apple Passwords
If you use a password manager already, the first step you’ll need to take is downloading your password list from whatever service you use. You’ll also need to make sure you download the list as a .csv file, a Comma-Separated Values one.
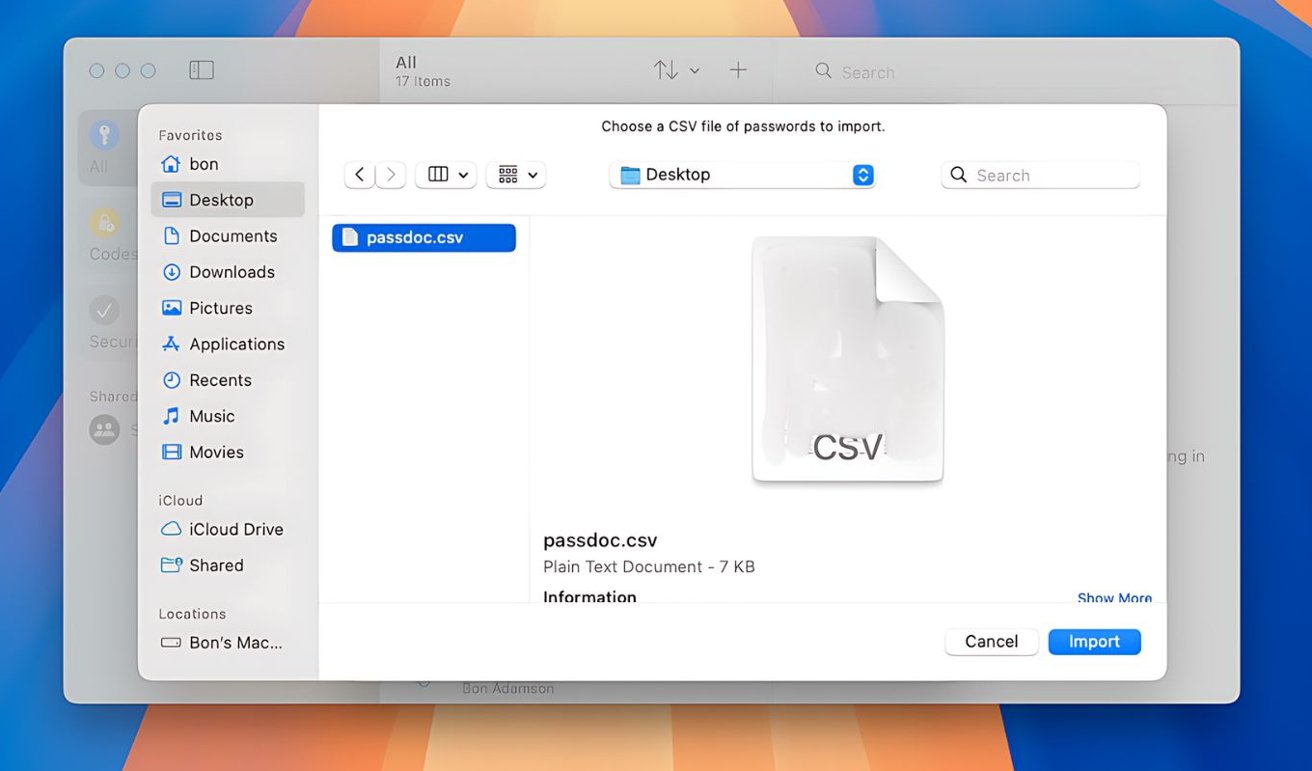
So long as you can get ahold of a .csv file from your current password manager, you can import to Apple Passwords.
Once you have the .csv file from your password manager, you only have a few more steps to take.
- Open Apple Passwords.
- In the Menu Bar, click File.
- Under File, click Import Passwords
- Click Choose File.
- Select the .csv file you downloaded from your password manager.
Once you have the .csv file selected, your passwords will import into Apple Passwords. After the process finishes, Apple Passwords will let you look through any passwords that couldn’t be imported.
The Passwords app does not do a great job of explaining exactly why certain passwords have not been imported correctly. All you can do is open your old password manager and manually copy the errant login across.
It’s also worth noting that not every password you have will import correctly. You may find some crop up without an email or username attached, so keep your old password manager around for at least a few months in case you have to go back to it.
Once your passwords are imported into Apple Passwords, the last step you ought to take is deleting the .csv file from your old password manager. The .csv file contains all of your passwords in plain text, and it’s best not to have that sort of thing around.