![]()
Apple is full of surprises in iOS. Nearly every icon on your home screen reveals a menu of options when you touch and hold. These have varying degrees of usefulness, but one that I’ve found most helpful and that many people were unaware of is touching and holding the Settings app itself.
This reveals a menu with items for Bluetooth, Wi-Fi, Cellular, and Battery, the four most common reasons you’re likely to consult the Settings app. Tap any of these options, and you’re taken directly to the Settings section for them.
If you’re trying to connect Bluetooth headphones, switch Wi-Fi networks, or change Cellular details, you’re right where you want to be.
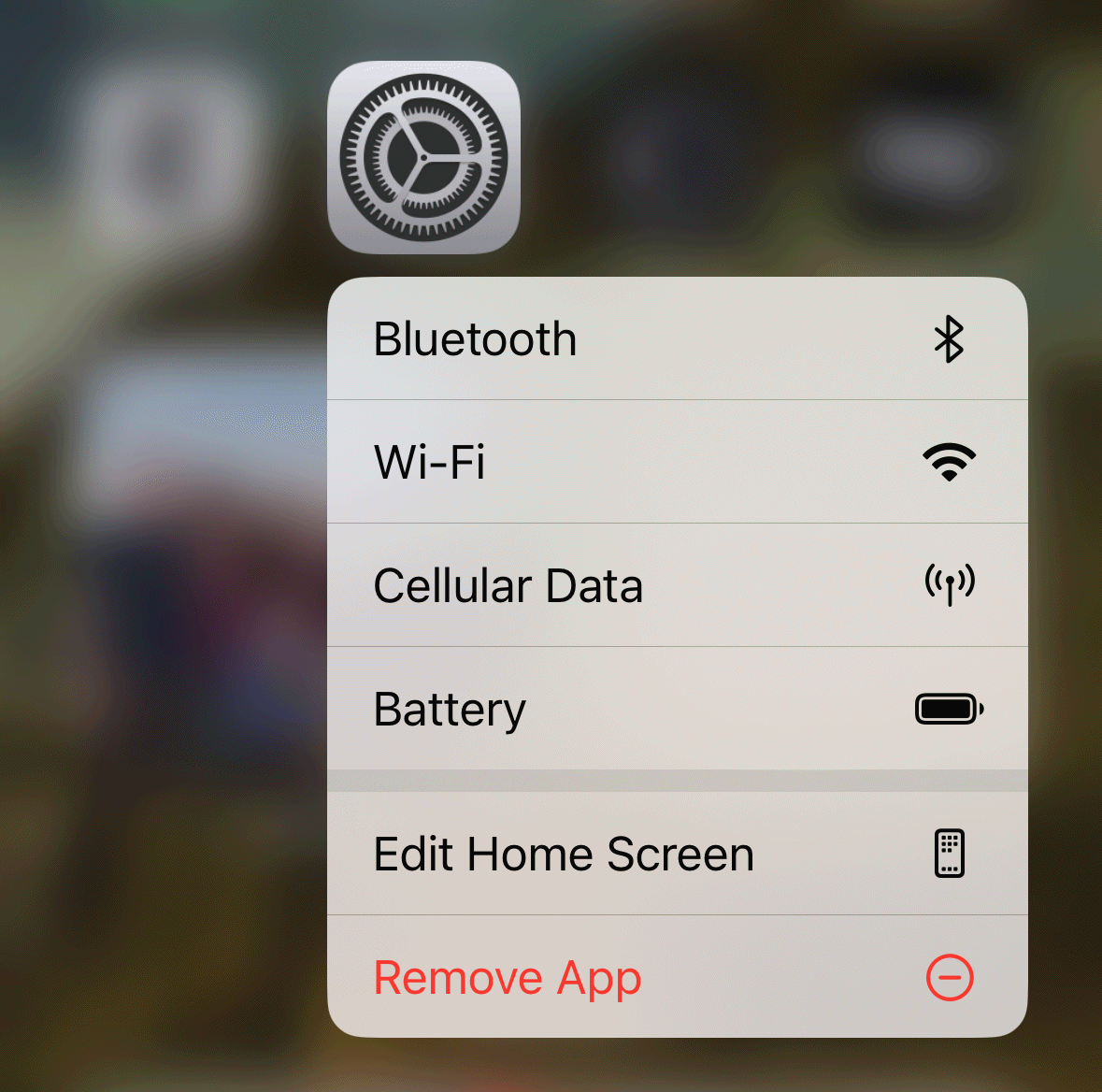
A useful shortcut is to touch and hold the Settings icon on the home screen.
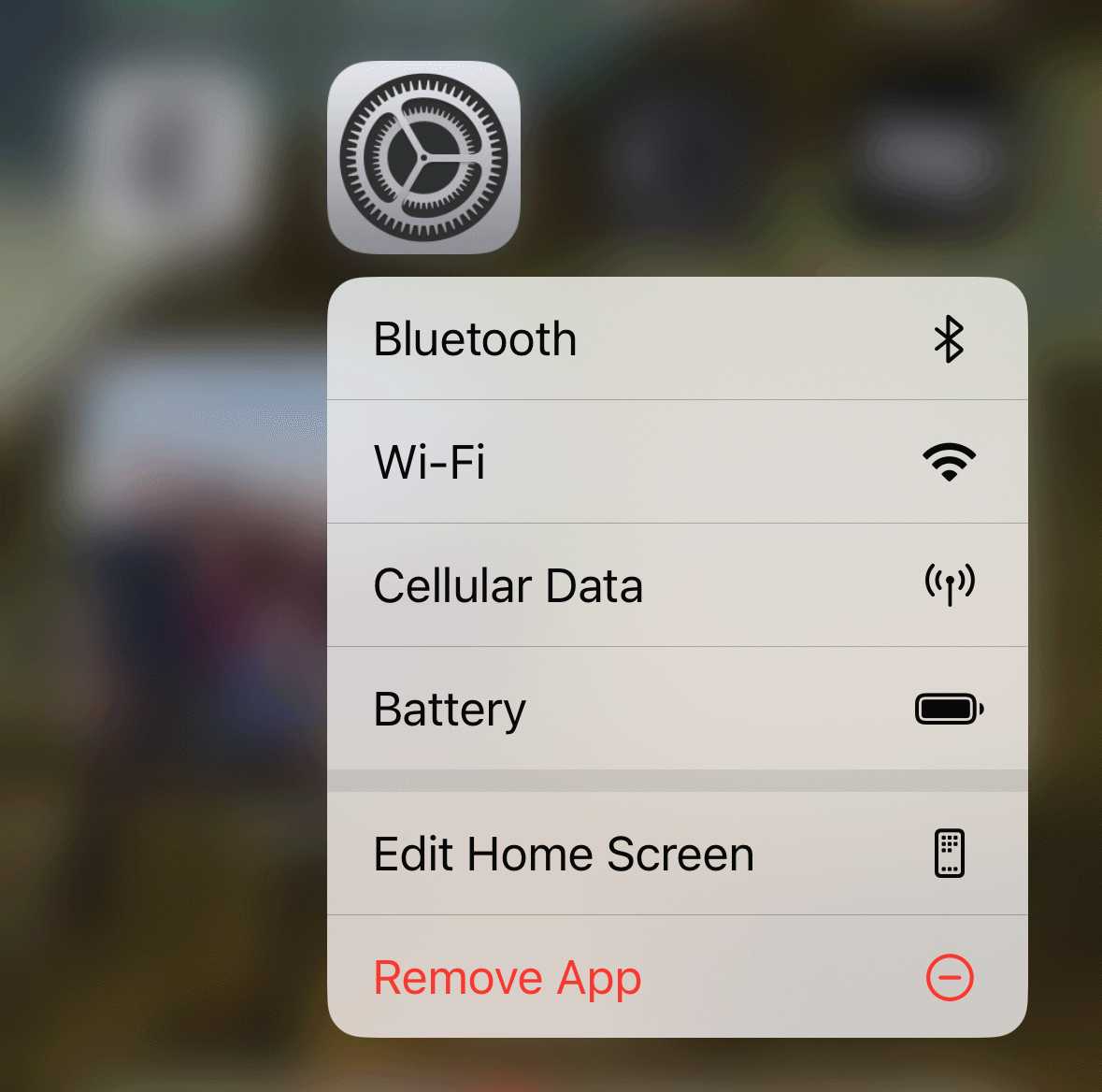
A useful shortcut is to touch and hold the Settings icon on the home screen.
Foundry
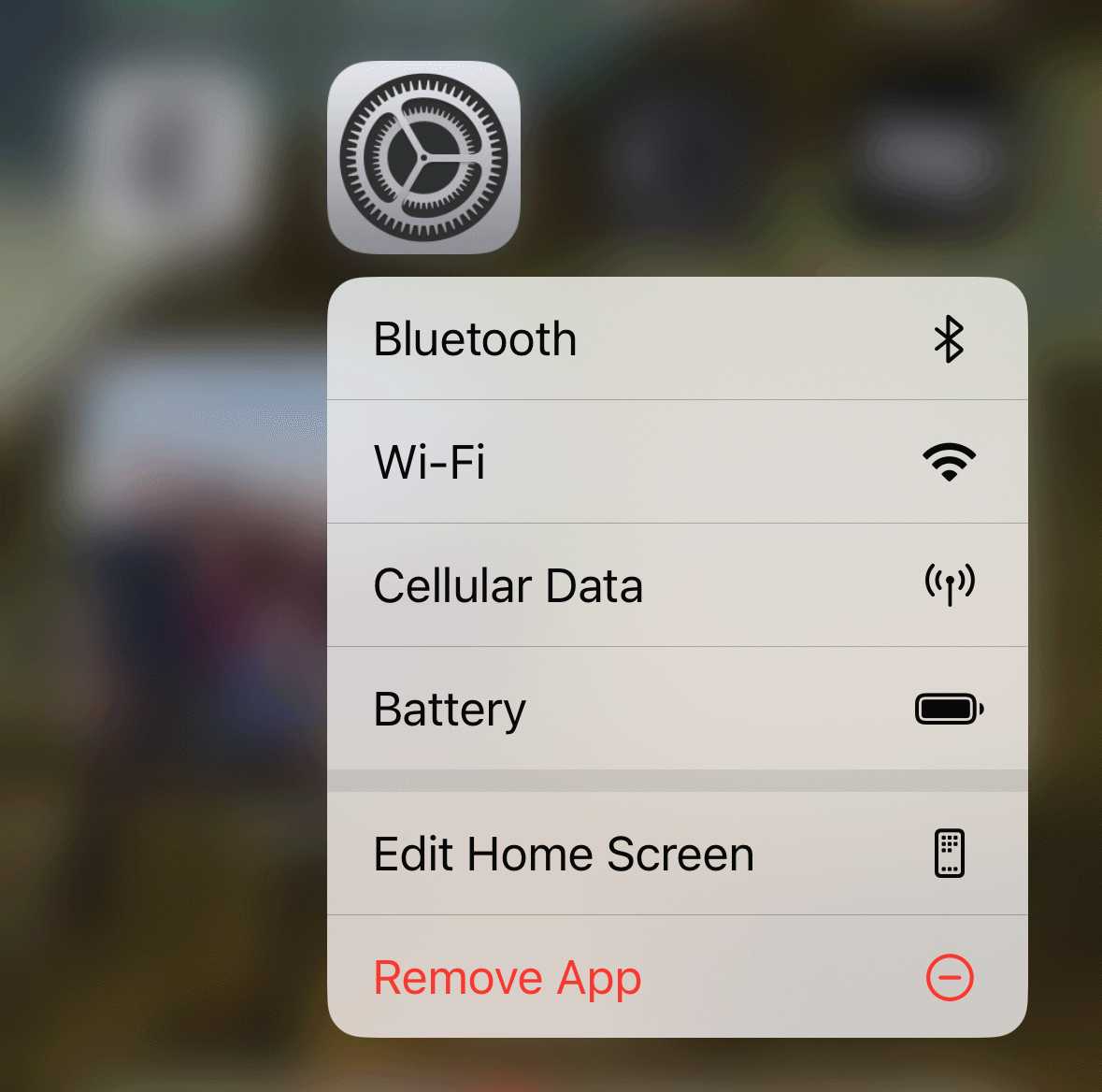
A useful shortcut is to touch and hold the Settings icon on the home screen.
Foundry
Foundry
You can also use the Control Center as a shortcut. Swipe to reveal it, then touch and hold the lozenge in the upper-left that contains all the network icons. This reveals a larger lozenge with loads more information. You can see at a glance what Wi-Fi network your iPhone is connected to, the last Bluetooth connection your iPhone made (by app or device), and how AirDrop and Personal Hotspot are configured. The Airplane Mode icon shows On or Off, but that’s also easily seen by its color, so the text label is extra.
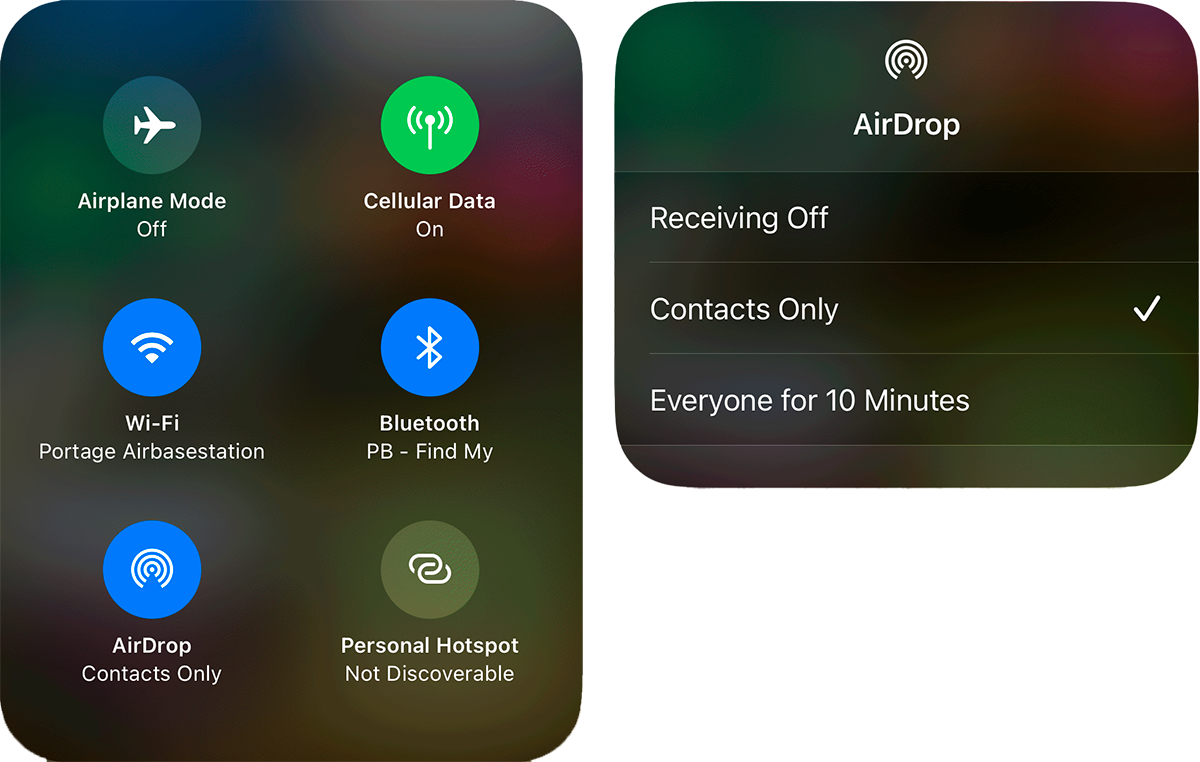
The Control Center network lozenges let you access network settings quickly. Tap AirDrop (left) and you can choose to change your incoming AirDrop permissions.
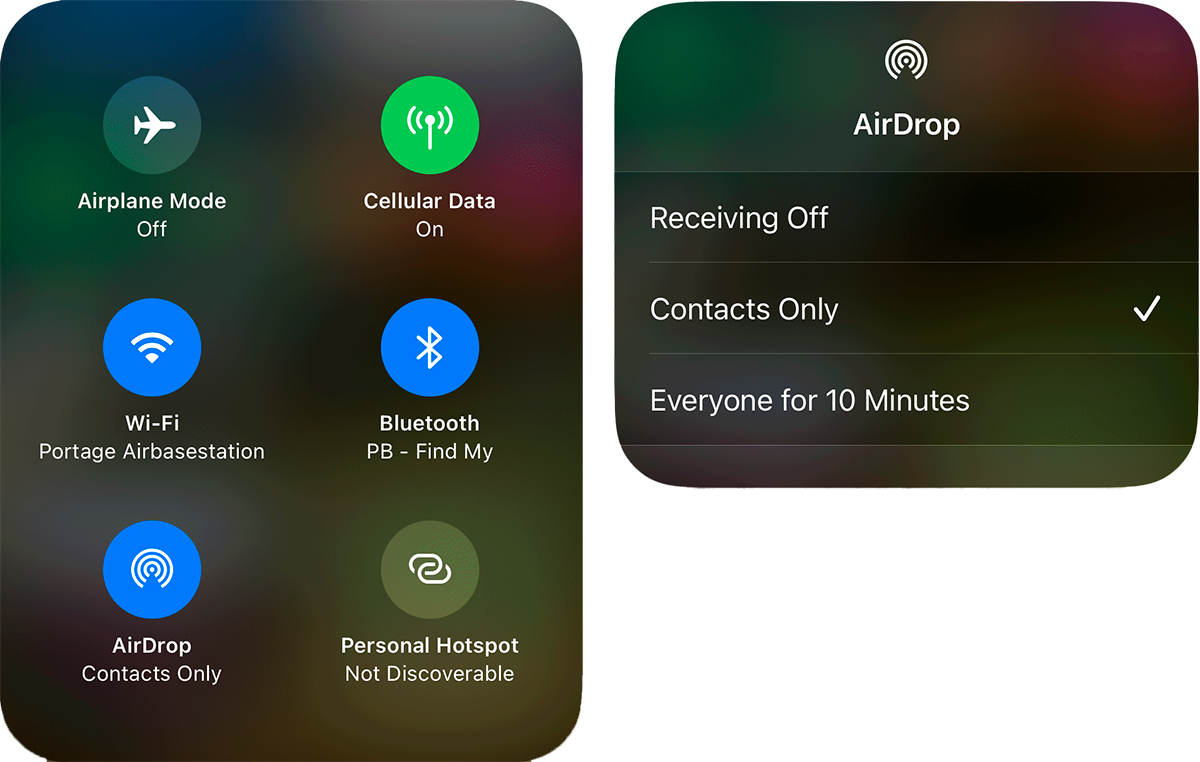
The Control Center network lozenges let you access network settings quickly. Tap AirDrop (left) and you can choose to change your incoming AirDrop permissions.
Foundry
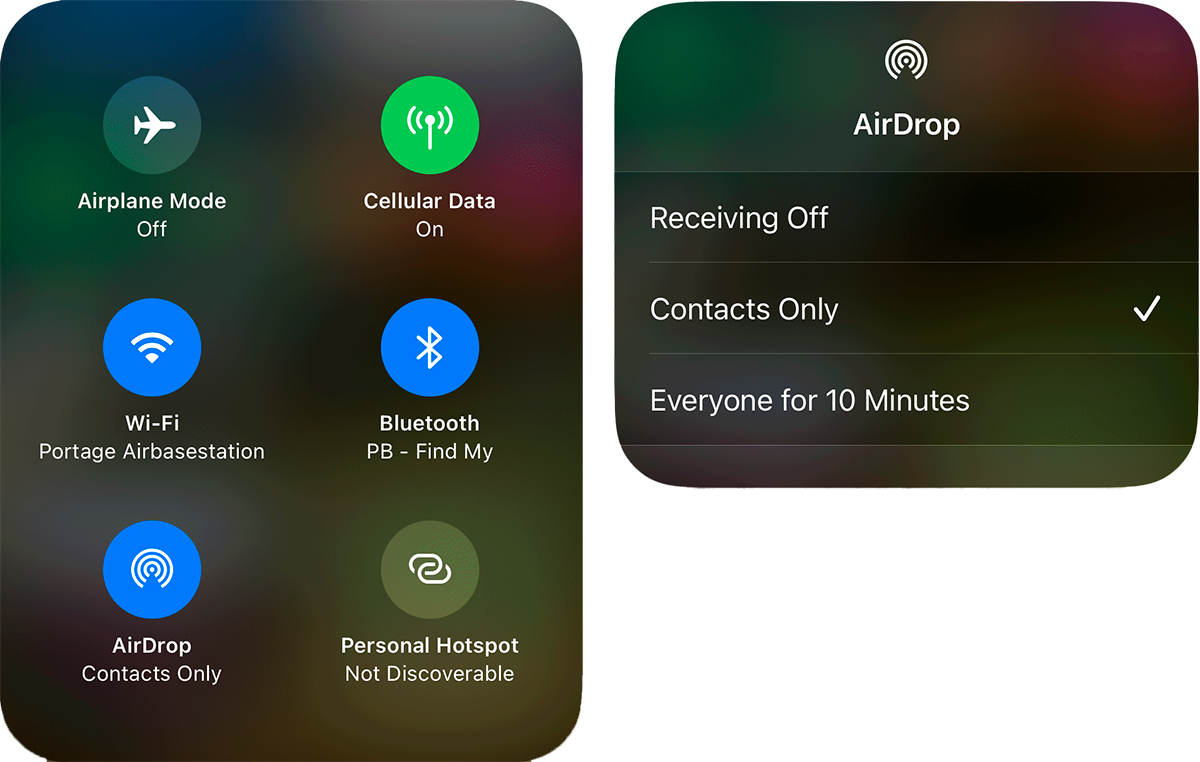
The Control Center network lozenges let you access network settings quickly. Tap AirDrop (left) and you can choose to change your incoming AirDrop permissions.
Foundry
Foundry
Tap any of these Control Center icons either in the smaller main view or the expanded view (where you can also tap Personal Hotspot) and you can enable/disable Airplane Mode, disconnect Wi-Fi until the next day from the current network (or reconnect it), or enable or disable Cellular, Bluetooth, or Personal Hotspot.
In the expanded view, touch and hold:
- Wi-Fi to see all networks around you.
- Bluetooth to see active and available devices.
- AirDrop to change who can send you files or links.
The Control Center will soon change with the release of iOS 18, offering a separate pane of network settings, making it a little less efficient to access them.
Ask Mac 911
We’ve compiled a list of the questions we get asked most frequently, along with answers and links to columns: read our super FAQ to see if your question is covered. If not, we’re always looking for new problems to solve! Email yours to mac911@macworld.com, including screen captures as appropriate and whether you want your full name used. Not every question will be answered; we don’t reply to emails, and we cannot provide direct troubleshooting advice.



