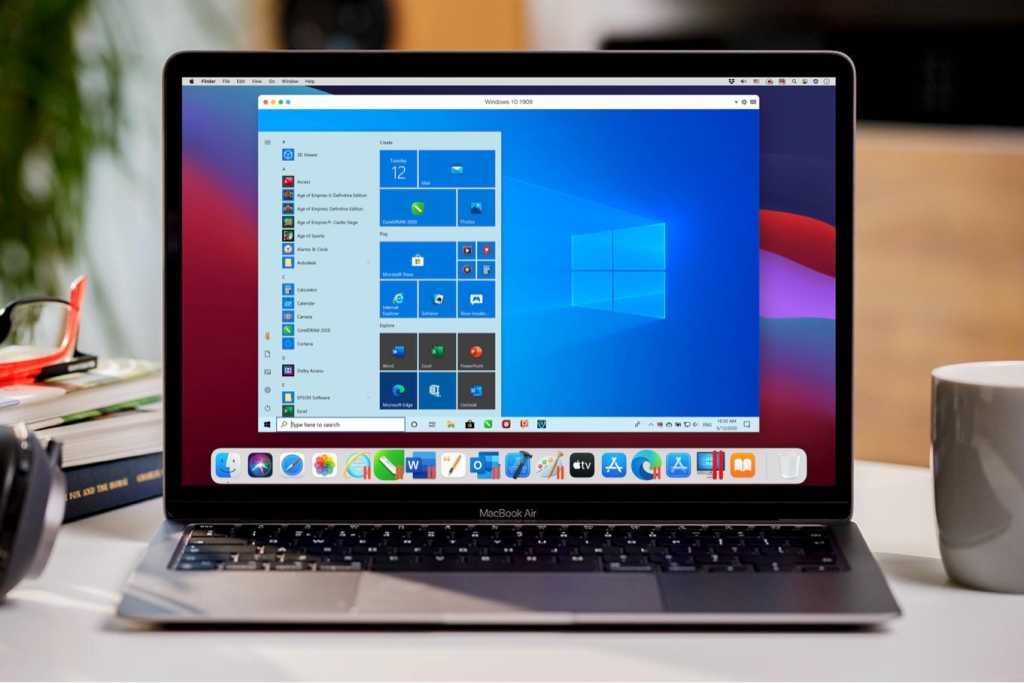Mac users who want to run Windows on their Macs have been able to do so since the arrival of the Intel processors in Macs back in 2006. Back then it was easy to use Apple’s own Boot Camp software to boot a Mac up into Windows, at which point your Mac could run Windows apps as if it was a PC (more or less). Additionally, solutions like Parallels Desktop and VMware Fusion allowed Macs to run Windows and Windows apps side-by-side with the macOS and Mac apps.
However, in 2020 Apple started to transition from Intel processors to its own Apple Silicon processors. Now every Mac Apple sells uses one of its own M-series processors, which provide much better performance than the old Intel processors. Apple’s new processors are based on ARM technology, rather than Intel’s X-86 architecture though, and, as a result, these new Macs can’t use Boot Camp to run Windows. They can still install Windows using virtualization technology, however.
While Apple no longer offers its own solution for those wanting to run Windows on a Mac, Parallels Desktop, VMware Fusion and other third-party solutions do allow Windows to be installed on a Mac. Most of these solutions use virtualization technology to create a virtual machine – or VM – that can run Windows and Windows software on a Mac. A virtual machine is an ordinary Mac app, but it mimics – or emulates – the way that a Windows PC works, allowing you to run your Windows apps on the Mac desktop just like any other Mac app. We have tested a number of such options in our round-up of the Best Virtual Machine Software for Mac.
Boot Camp is still an option if you have a Mac with an Intel processor. Read article on How To Install Windows On A Mac With An Intel Processor for help.
What you need to run Windows on an M-series Mac
If you want to run Windows within a virtual machine on your Mac you need a fairly powerful Mac, with plenty of memory and storage space available. This is because you need to allocate some of your Mac’s memory, storage space, and processor power to the virtual machine in order to install Windows and run your Windows apps properly. You probably won’t be able to play the latest 3D games on your Mac using a Windows virtual machine, but you should be able to run many productivity apps, such as Microsoft Office, as well as quite a few design and graphics apps that may not be available on the Mac.
There is, however, one other complicating factor that you may have to face when trying to create a Windows virtual machine on an Apple Silicon-powered Mac. You can’t install the standard version of Windows on a virtual machine if your Mac has an Apple Silicon processor* because that version of Windows is written for Intel processors. You need an ARM version of Windows. (*Strictly speaking, this is technically possible, but it’s very difficult and you won’t get very good performance).
How to get Windows for Apple Silicon Macs
Apple’s M-series of processors are known as Arm processors because they are based on designs licensed from a U.K. company called Arm Ltd. There are other companies that make Arm processors as well, such as Qualcomm’s Snapdragon chips, which are starting to appear in some of the latest Windows laptops. In order to make Windows work on these Arm processors, Microsoft has developed an alternative version of Windows known as Windows On Arm.
If your Mac has an Apple Silicon processor then you won’t be able to create a virtual machine using the Intel version of Windows, but you can use Windows on Arm instead. The only problem here is that it’s actually a little tricky to get hold of Windows on Arm, as Microsoft doesn’t sell it direct to consumers and generally only licenses it to PC manufacturers such as HP, Lenovo or Dell. Fortunately, the team behind Parallels Desktop has been working closely with Microsoft, and has been approved by Microsoft as an official solution for running Windows on Macs with Apple Silicon.
Parallels Desktop, which was recently updated to version 20, allows you to download and install Windows 11 On Arm directly from Microsoft when you create a new virtual machine. You can then purchase a license for your copy of Windows from the Microsoft Store running within your virtual machine. That option isn’t currently available with rivals such as VMware Fusion, so we’ll focus on Parallels Desktop to show how this is done.
Read our review of Parallels Fusion.
How to run Windows on a Mac (M-series and later)
1.
Download Windows on Arm
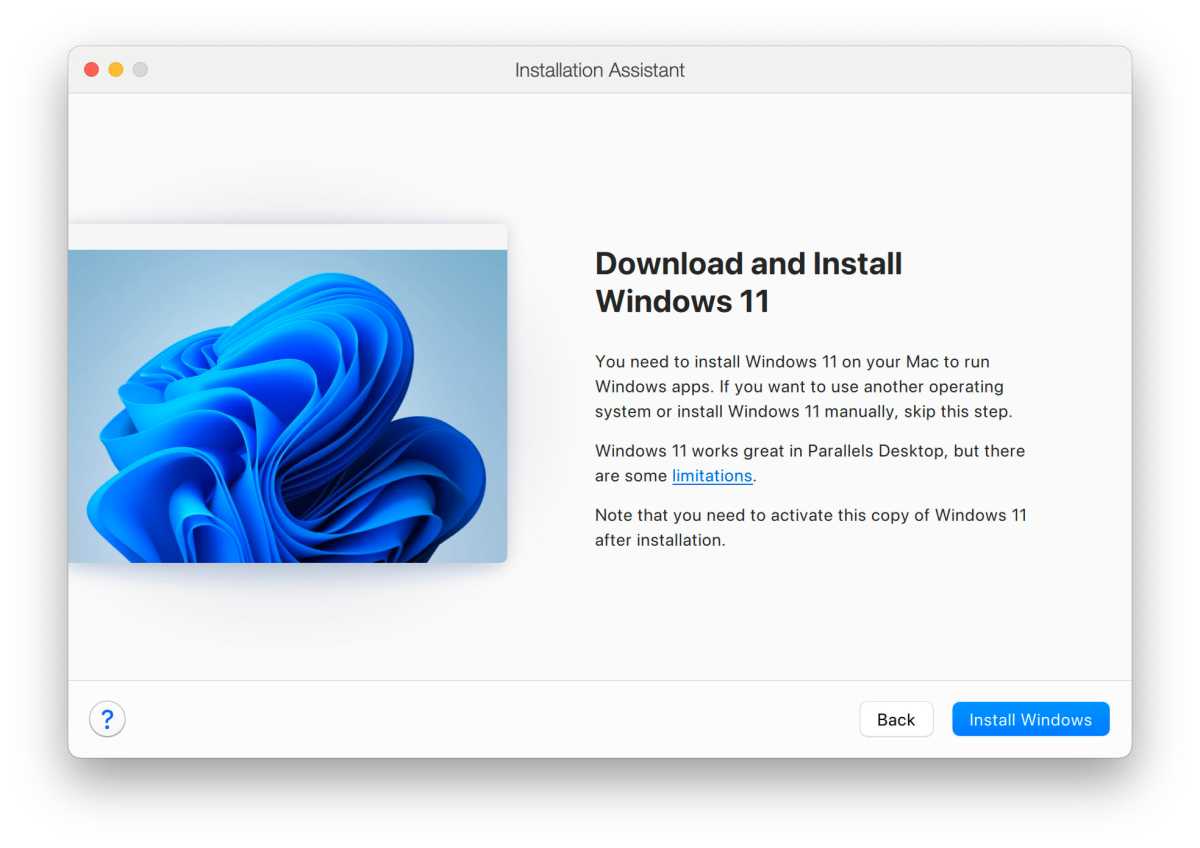
Screenshot
Foundry
As soon as you launch Parallels Desktop on a Mac that has Apple Silicon, the app provides some useful information about running Windows on Apple Silicon in order to help you get started.
It then asks if you want to download and install a copy of Windows 11 On Arm (as the Intel version of Windows won’t run on Macs with Apple Silicon). Unfortunately, this option to download Windows On Arm isn’t currently available within rival virtualization programs, such as VMWare Fusion.
When you run your new virtual machine for the first time it will give you the option of purchasing Windows 11 On Arm from the Microsoft Store. If you’ve already got a license for Windows 11 then you may be able to use that here, or you can buy a new license from within Parallels Desktop.
2.
Configure your Virtual Machine
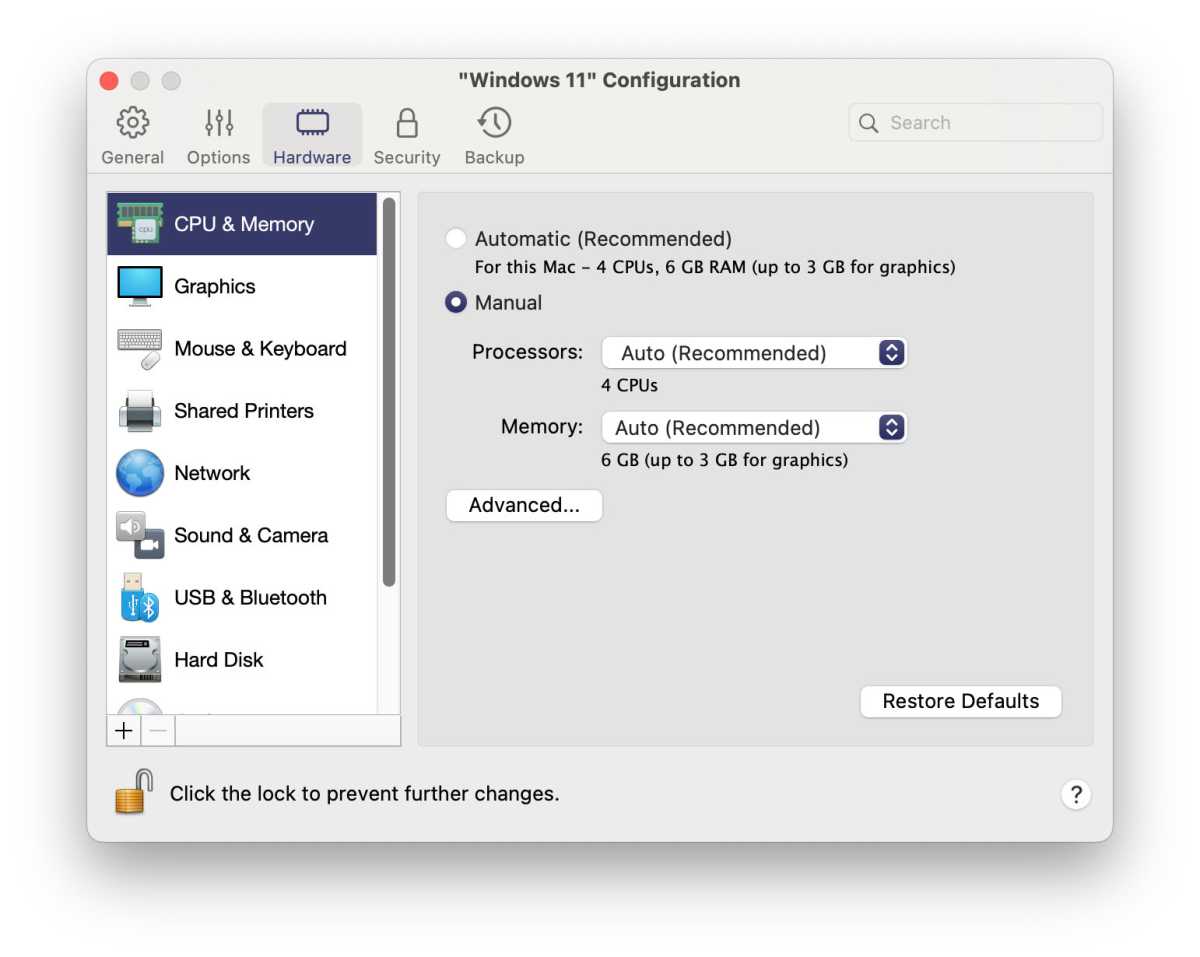
Foundry
Once you’ve downloaded Windows, you can create and configure your new virtual machine. You can choose how many of your Mac’s processor cores to devote to running the VM – which is a key factor that will determine how fast the VM runs. You can also specify how much memory and storage space are allocated to the VM too.
There are lots of other settings, such as the ability to control the way Windows apps appear on the Mac desktop, or how Windows and Mac apps can share files. Fortunately, Parallels provides standard settings that generally work well, and you can then experiment and fine-tune your VM as you get used to working with it.
3.
Run Windows on your Mac
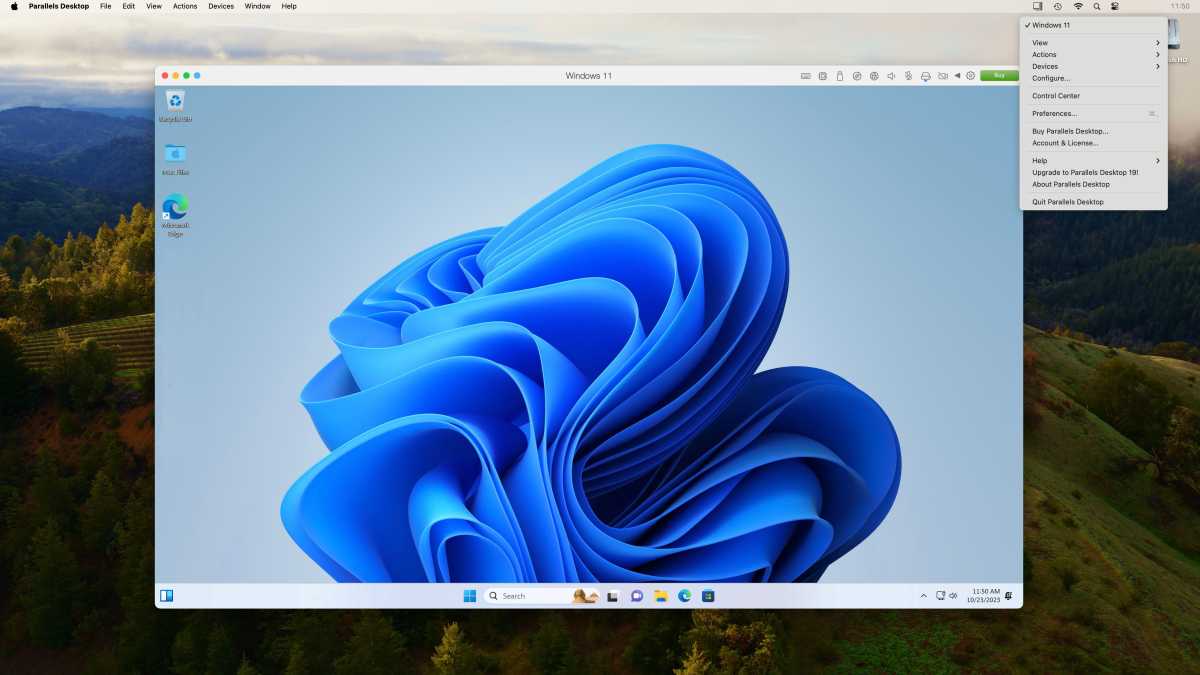
Foundry
Here’s our Windows VM running on an iMac with a modest M1 processor. As you can see here, the VM starts off running in its own window, showing the standard Windows desktop. However, Parallels Desktop also provides a Coherence mode that hides this window and just shows your Windows apps floating on the main Mac desktop, just like ordinary Mac apps. You can adjust the viewing mode and other settings using the Parallels pulldown menu in the main Menu bar.