
Xbox 360 and 360 “S” models.

Upgrades in macOS Sequoia make it possible to run the Windows-based Xenia Xbox 360 emulator on your Mac. Here’s how.
Xbox 360 was the second, third, and fourth generation of Microsoft’s game console which launched in 2005. There were three iterations of the console: the original, the slim or “S” model, and the “E” model which shipped in 2010.
All 360 models are based on a custom Intel Xenon CPU called XCPU. They also featured an ATI-desinged GPU called Xenos, most of which were manufactured by TSMC.
All three original Xbox 360 units included both DVD/CD game disc playback as well as digital download to a connected — and specially formatted — hard drive.
Xenia and CrossOver
Xenia is an “Xbox 360 emulator research project” for Windows from Ben Vanik who wrote it in his spare time.
Although Xenia was originally intended as a research project, it’s possible to use it to run Xbox 360 games (assuming of course you already own the games you want to run). To do this you’ll also need the latest version of CrossOver from Codeweavers ($74) and the macOS Sequoia beta.
If this is the first time you’re downloading CrossOver, you also get a free 14-day trial before you buy.
CrossOver is a pseudo-emulator which runs Windows and x86 code via the WINE translation layer on other platforms’ graphics systems natively via direct API translation. It’s fairly easy to install Xenia and CrossOver, but in order to run Xbox 360 games on it, there are a few gotchas.
As Andrew Tsai pointed out, running Xenia in CrossOver is still a bit shaky since you’re essentially running x86 code in a Windows emulator, which then gets translated in real-time to Apple’s Metal graphics layer on your Mac on a beta of macOS.
You may also want to install the Game Porting Toolkit and Steam for Windows which we covered previously. As of CrossOver 24.x, Steam and several other auto-install options are provided in the launch window:
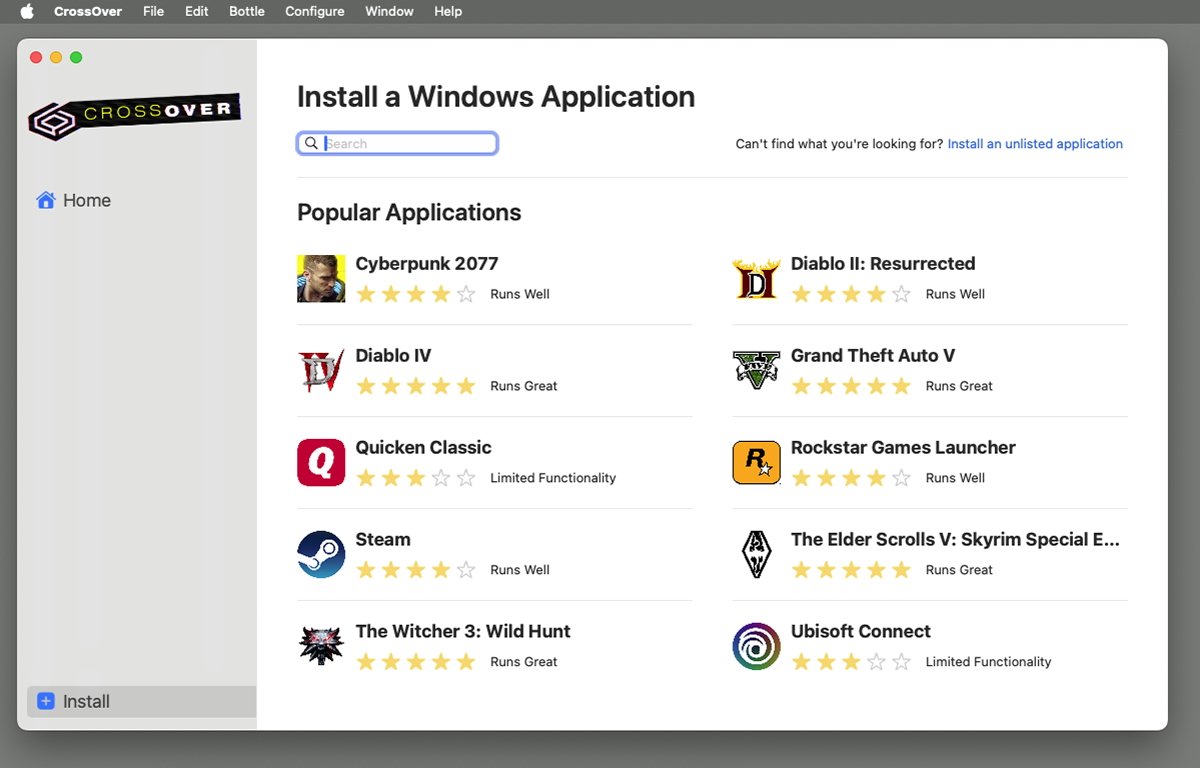
CrossOver’s launch window includes the Steam Windows client.
To install Steam for Windows in CrossOver, click the Steam icon, then click the Install button.
On top of this stack you’ll be running Xbox 360 game code originally targeted at the XCPU platform. For most games that also means game code that targets Microsoft’s DirectX 3D API for graphics.
The Xenia Quickstart guide also notes that OpenGL and Microsoft Direct3D 11 or lower-based games are not supported. Many later Xbox 360 games rely on Advanced Vector Extensions 2 (AVX2), a x86 instruction set extension introduced with Intel’s Haswell CPUs in 2013.
Rosetta 2 and AVX2 gotchas
But there’s a small problem. The macOS x86 emulator Rosetta 2 doesn’t advertise that it supports AVX2. So when you try to run Xenia on an Apple Silicon Mac in Crossover, it thinks it can’t run because the hardware doesn’t support AVX2.
The current official release version of Xenia won’t work on Apple Silicon Macs. Some — but not all — of these issues have been addressed in Rosetta 2 in the macOS Sequoia beta.
To get around this, Reddit user xgreybaron created a special patched version of Xenia. You’ll need to get the patched version in order to run it in CrossOver on Apple Silicon Macs.
The patched version compensates for the lack of advertised AVX2 support in Rosetta 2, which will allow it to run in CrossOver on Apple Silicon Macs. Not all Xbox 360 games will work with Xenia in CrossOver on the Sequoia beta, and others may run with glitches.
But it essentially now works running on Sequoia as long as the game file is compatible.
How to run Xbox 360 game files in Xenia
To run Xbox 360 game files in Xenia, first download and install the CrossOver app in macOS Sequoia beta, configure it, then download and install the patched Xenia app from the Reddit page mentioned above. You’ll need to unzip the downloaded Xenia file on your Mac, then add it to CrossOver.
CrossOver stores each app (or game) as a Bottle. To add an app to CrossOver you add a new Bottle via the Bottle-New Bottle menu item in the main menu bar. In the New Bottle sheet give the Bottle a name, and select a version of Windows to run it with.
CrossOver 24.x supports an amazing array of Windows versions – from Windows 98 all the way through Windows 11. And it supports 32-bit versions of Windows as well.
There are two items by default in the CrossOver launch window in the list on the left: Home and + Install. The Home item shows you a list of all the Bottles currently installed. The “+ Install” item allows you to install new apps.
Note the “+ Install” item doesn’t actually provide any software: it simply tells you whether or not any given Windows app is supported by CrossOver. You still need to provide the installer disk or .iso file for each app.
Once you create a new Bottle, it appears in the “Bottles” list on the left side of CrossOver’s main window. Single-click the new Bottle’s name in the list to see its options.
You can also set where to store Bottles on disk in the CrossOver->Settings->System Integration tab from the application menu.
The first time you create a new Bottle in CrossOver, it creates a folder on your Mac to use as a Windows C: drive at /Users/user/Library/Application Support/CrossOver/Bottles/Bottle name/drive_c. Once this folder is created, if you want to you can move your Windows .exe files into it, then add them from there to new Bottles.
The drive_c folder looks just like the root level of a Windows computer including a “Program Files (x86)” folder. But the drive_c folder doesn’t store an entire Windows installation – it only stores a few .exe windows apps and a few Windows .dll (dynamically linked library) files.
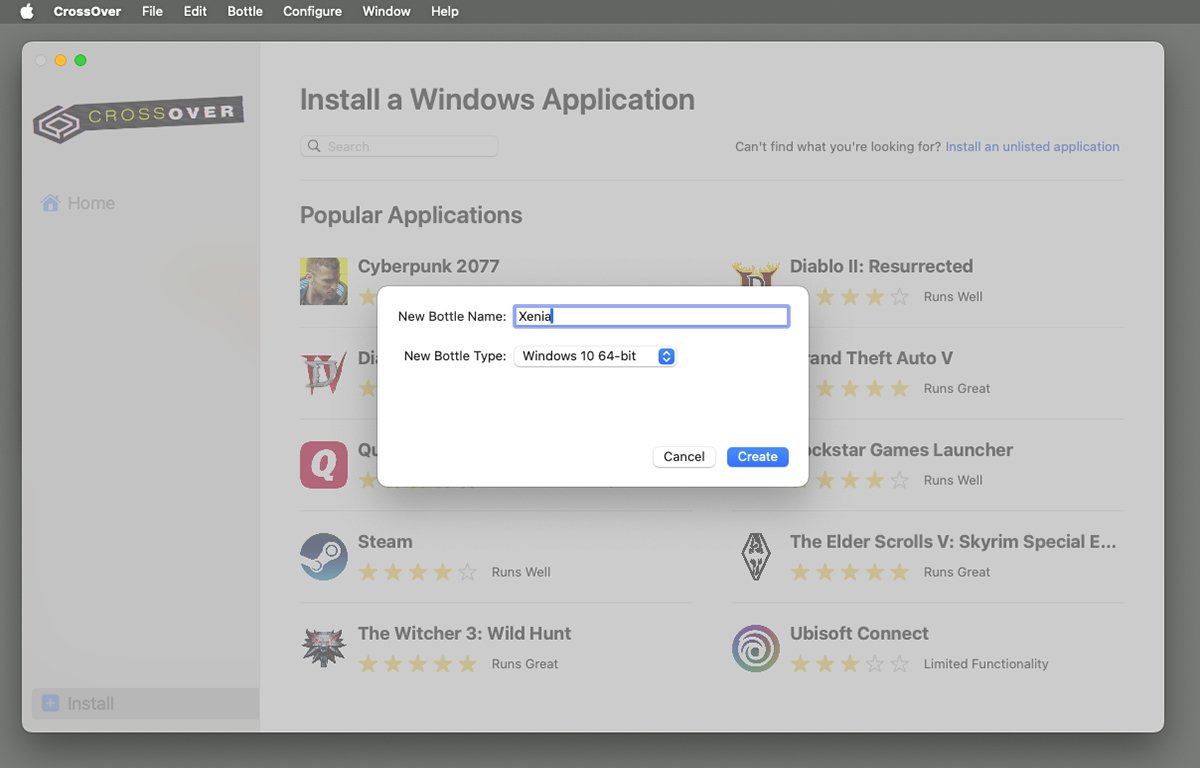
CrossOver’s New Bottle sheet. Enter a name, Windows version, then click “Create”.
In the pane for the Bottle you just single-clicked, select the Run Command button. In the Run Command sheet you’ll click the Browse button, then navigate to the xenia.exe or xenia_canary.exe file you downloaded above.
Next, click the Run button in the Run Command sheet.
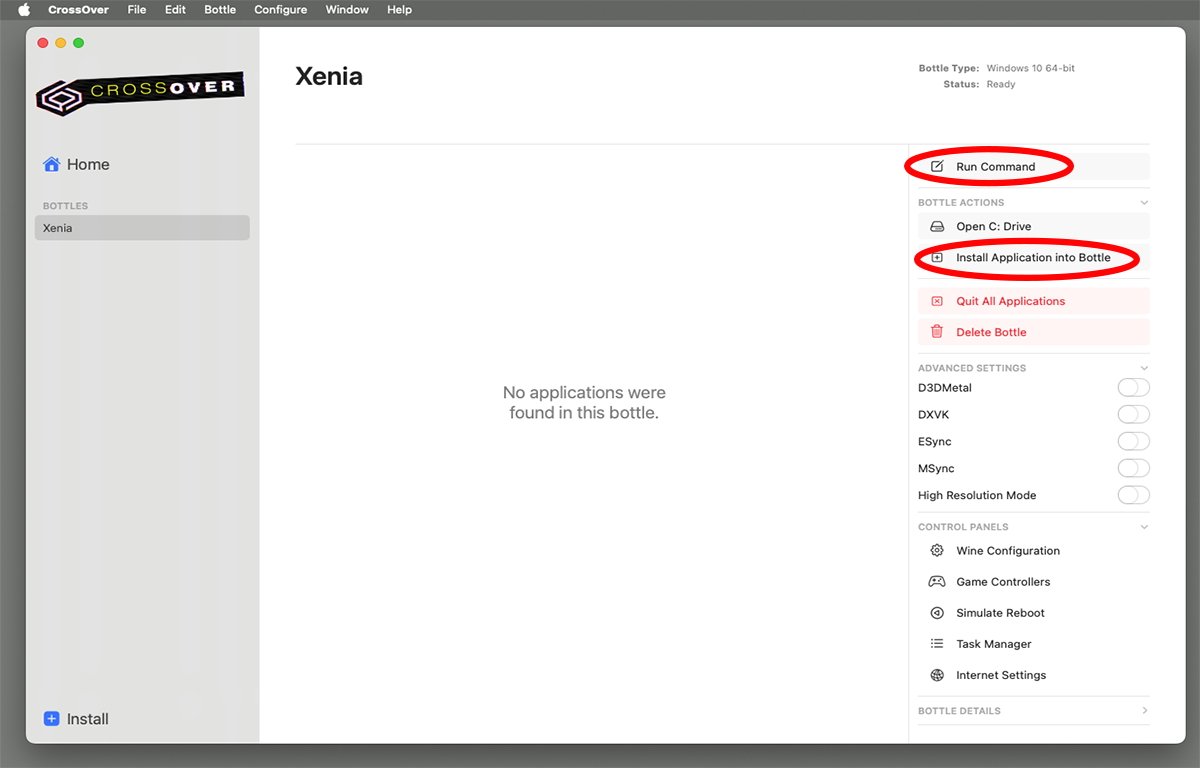
A Bottle pane with the “Run Command” button in the upper right corner.
You’ll also need to turn on the D3DMetal and MSync option switches in the Xenia pane in CrossOver, then click Reboot Bottle and Enable MSync when prompted by CrossOver.
You’ll also want to click the Save Command as a Launcher button at the bottom of the Run Command window. This saves an icon into the Bottle’s pane for you to use to launch Xenia next time.
If you want, you can also display the optional Metal Performance HUD by clicking the Run button in CrossOver, then clicking the small popup menu next to the Environment variables: field and selecting Metal Performance HUD from the menu.
At this point you’ll get the warning that your computer doesn’t have AVX support, so just click the Yes button to dismiss the warning. If you try to proceed from here while running in macOS Sonoma, Xenia will crash and you’ll be thrown into a stack trace debugger window and you’ll have to start over.
Next, you’ll see the “Select Content Package” Windows file selector automatically. From here you can select any compatible Xbox 360 .iso game file from disk and click Open.
Xenia performance on Mac
You’re not going to see full performance running Xbox 360 games on Apple Silicon Macs. There are too many translation layers to go through to get to Metal on Apple Silicon.
Remember – in all cases you’re running x86 game code through WINE, to Metal, to ARM – at least four translation steps in what was originally supposed to be 30fps code at a minimum. However, many XBox 360 games should play acceptably fast to be usable. Performance is dependent on how much RAM and how many GPU cores your Apple Silicon Mac has.
As Tsai notes, many of the wildly popular later Xbox 360 titles such as Red Dead Redemption 2, Skate 3, and Gears of War 2 play just fine on an Apple Silicon Mac in emulation on CrossOver via Xenia.
Also see this video from Aphelion Gaming which details how to rip your legally-owned XBox 360 game titles to files you can run in Xenia.
Xbox 360 was a popular console and there are over eight hundred game times available for it in the used market. It’s still a very playable platform today.
If you own an XBox 360 and games for it, Xenia (along with CrossOver) now brings many of those titles to Apple Silicon Macs without much effort.




