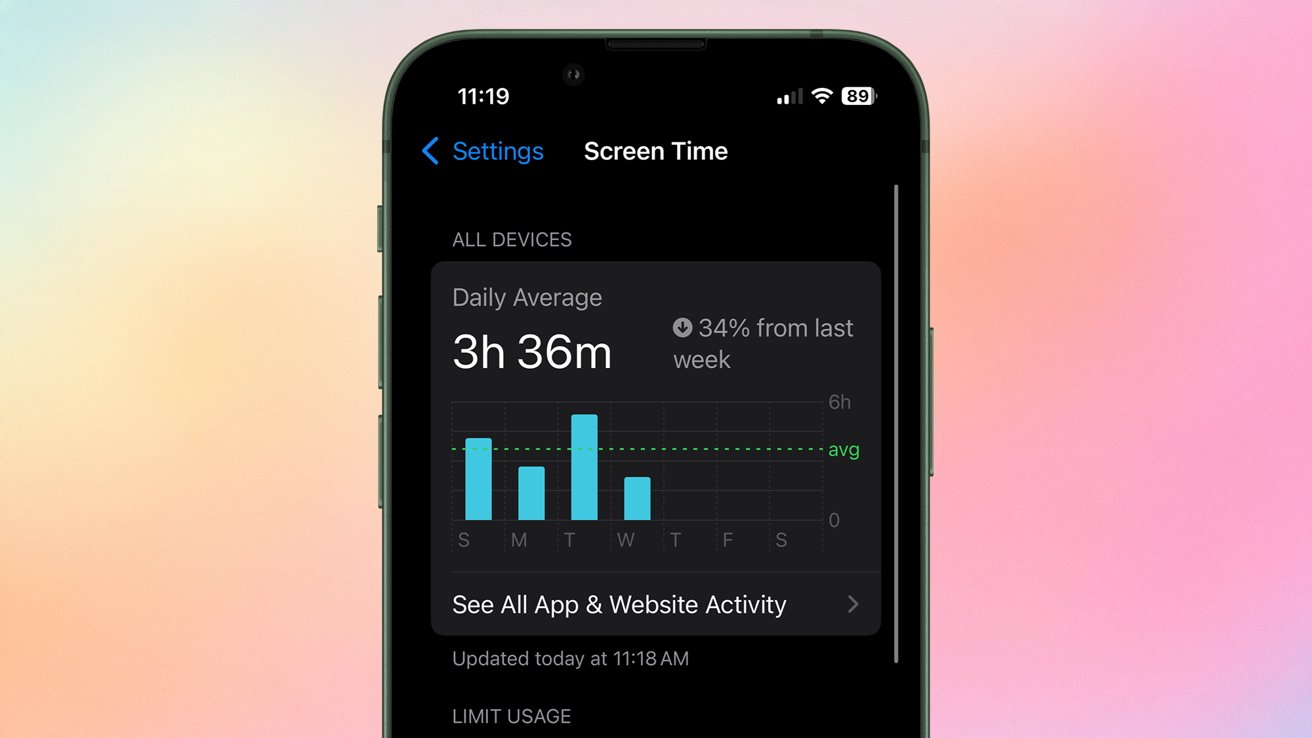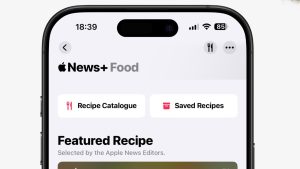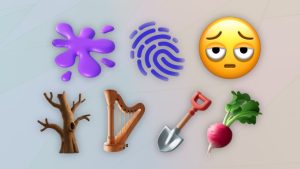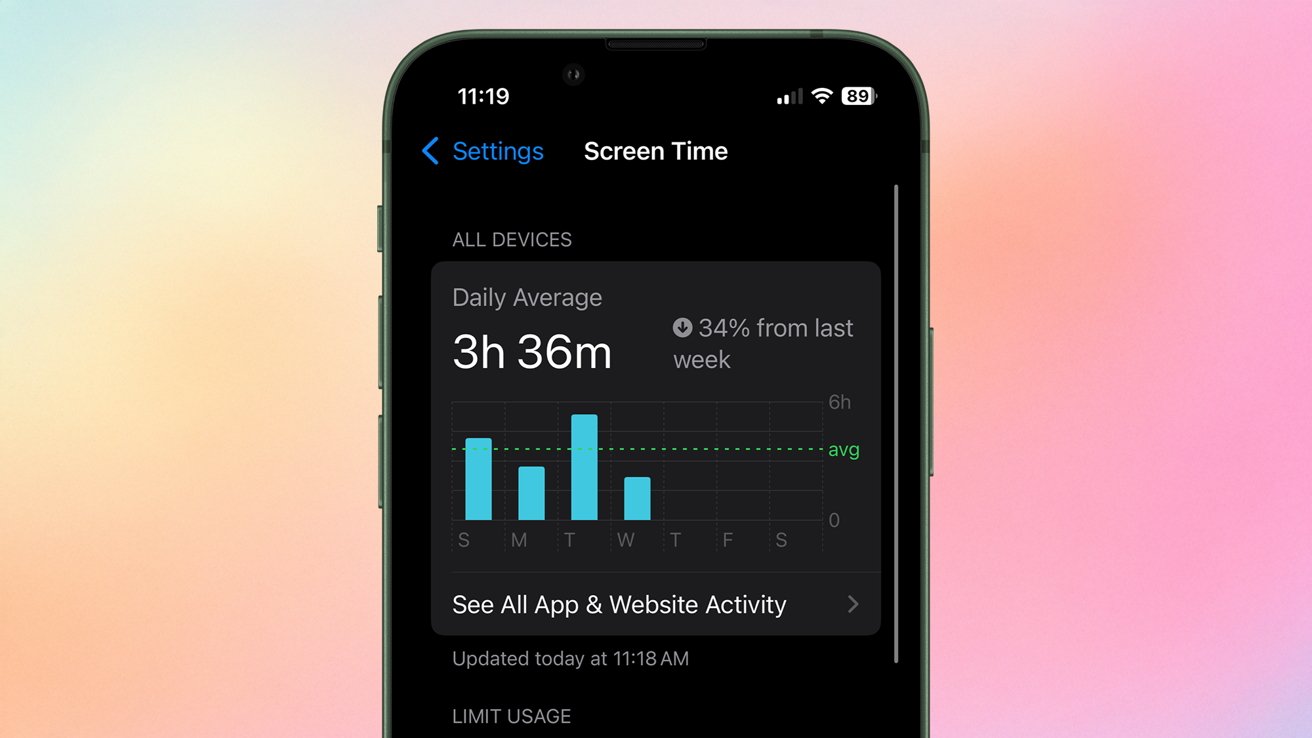
How to set parental controls on iOS 18 and iPadOS 18
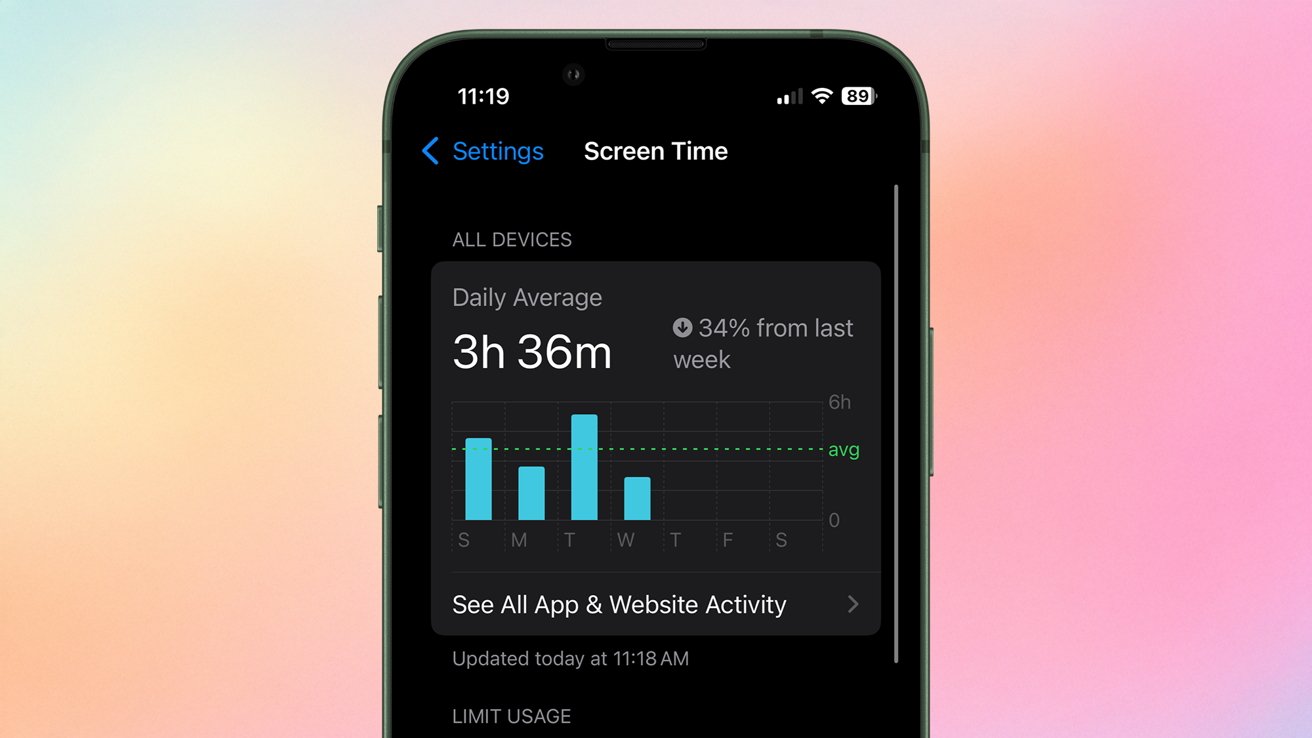
Apple provides parental controls in iOS and iPadOS to set content and behavior restrictions for children’s devices. Here’s how to get started.
Most of the settings for content and privacy restrictions fall under Screen Time. Introduced in iOS 12, Screen Time records how much time a user spends on their device.
It can be configured to monitor and limit the time spent on any apps, which is great for checking how much time a child spends gaming or hanging out on social media apps. Additionally, it tracks notifications received.
This section is also where parents restrict app usage or set limits on purchases and explicit content.
How to enable Content & Privacy Restrictions on a child’s device
Before starting, confirm that your device and any devices you manage are updated to the latest software version.
- Open Settings
- Tap Screen Time
- Under family, your child’s name
- Tap Content & Privacy Restrictions, and enter your Screen Time passcode if prompted
- Toggle on Content & Privacy Restrictions
The process for setting up Screen Time through Family Sharing is the same. The family organizer can open Settings on their device, tap Screen Time, tap a child’s name, and turn on the feature.
Now that Content & Privacy Restrictions are enabled setting up specific restrictions on common activities is easy. Here’s how to do that.
How to set up Screen Time limits on a child’s device
Setting reasonable screen time limits is a great way to make sure your child isn’t over-using their iPhone or iPad. This is where you can choose to set scheduled downtime and app time limits.
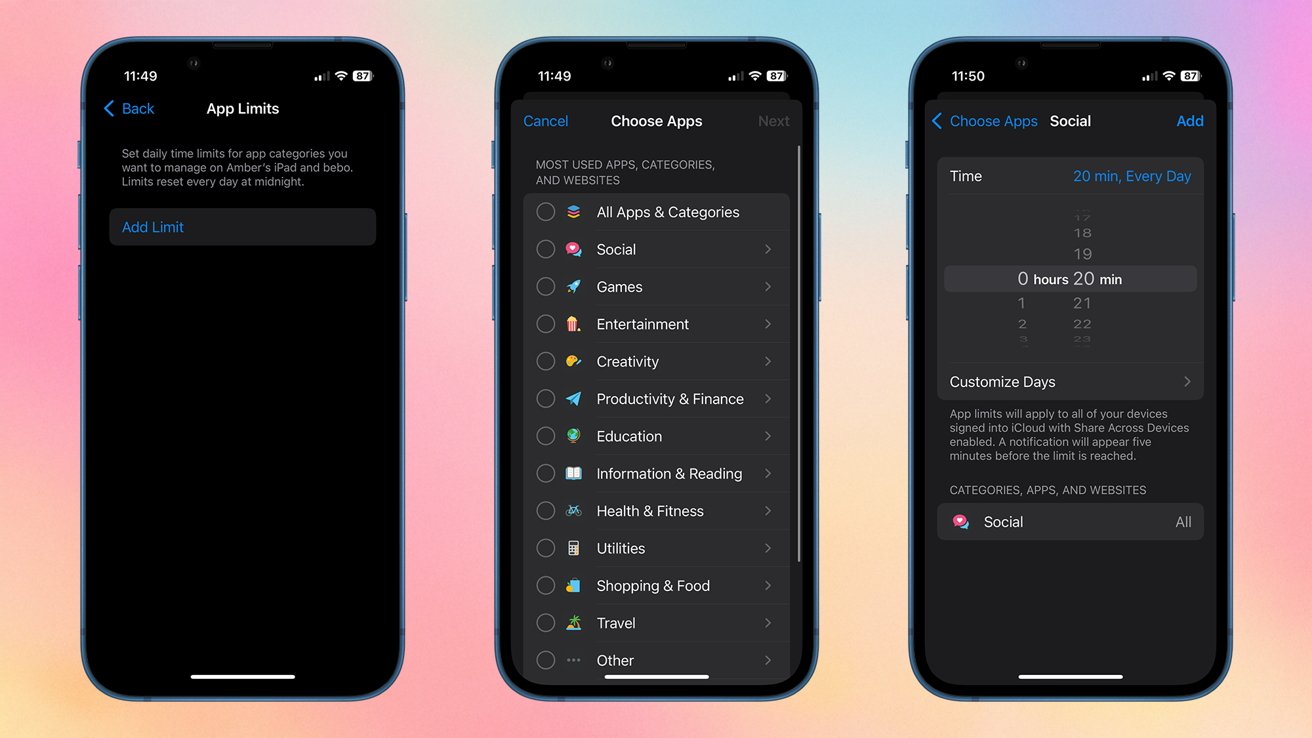
Setting time limits for individual apps and app categories
- Open Settings
- Tap Screen Time
Currently, these are the following restrictions you can place within the Limit Usage category:
- Downtime: Allows you to set a schedule for time away from screens for your child
- App Limits: Allows you to set time limits for specific apps or app categories, such as social media or gaming apps
- Always Allowed: These apps are always allowed, regardless of other time limits. You cannot disable Phone, though you can set restrictions on who can be contacted
- Screen Distance: This setting is designed to ensure the user holds their device at a safe distance from their face — it requires a device with Face ID to work
How to turn on or off built-in apps and features
Toggling off built-in features is an excellent place to start, especially if you have younger device users. You can disable FaceTime, Wallet, Camera, and more from within this section.
- Open Settings.
- Tap Screen Time.
- Tap Content & Privacy Restrictions, and enter your Screen Time passcode if prompted
- Tap Allowed Apps & Features.
- Toggle off any apps you don’t want the child to have access to
How to prevent App Store purchases on a child’s iPhone or iPad
We’ve all heard the horror stories of parents finding out their child purchased thousands of dollars worth of in-app purchases. Fortunately, there’s a quick way to guarantee that doesn’t happen.
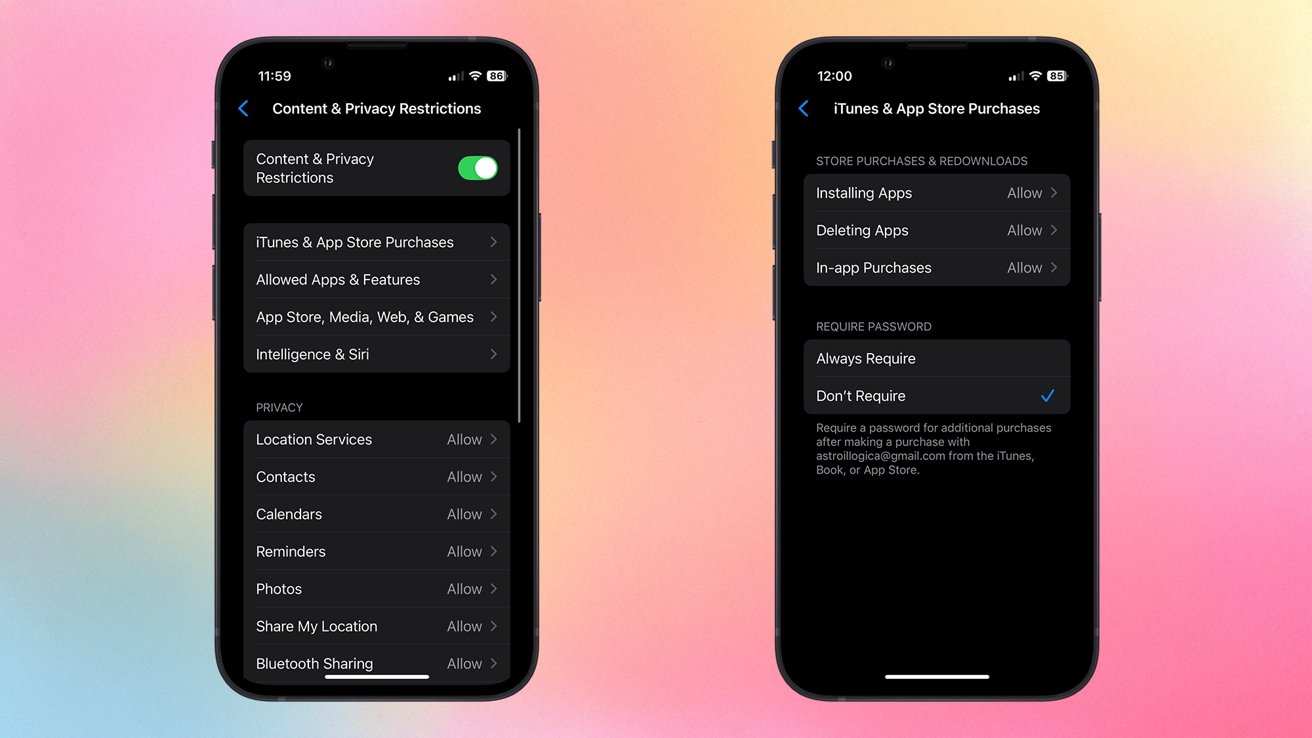
Restricting App Store purchases can save you a lot of money and frustration
- Open Settings.
- Tap Screen Time.
- Tap Content & Privacy Restrictions, and enter your Screen Time passcode if prompted
- Tap iTunes & App Store Purchases
- Choose a setting and set to Don’t Allow
How to restrict game features on iPhone or iPad
You can help your child play safer by limiting the kinds of interactions they have when they are mobile gaming. For example, you might be okay with your child playing multiplayer games but not okay with them privately messaging other players.
Currently, the restrictions only apply to games that use Game Center features.
- Open Settings.
- Tap Screen Time.
- Tap Content & Privacy Restrictions, and enter your Screen Time passcode if prompted
- Tap App Store, Media, Web, & Games
- Tap Game Center
- Set the appropriate restrictions for each feature
How to prevent explicit content and content ratings on a child’s iPhone or iPad
Setting content restrictions is crucial for young users. These settings guarantee that children only see age-appropriate content when viewing music, podcasts, news, TV shows, movies, books, and more.
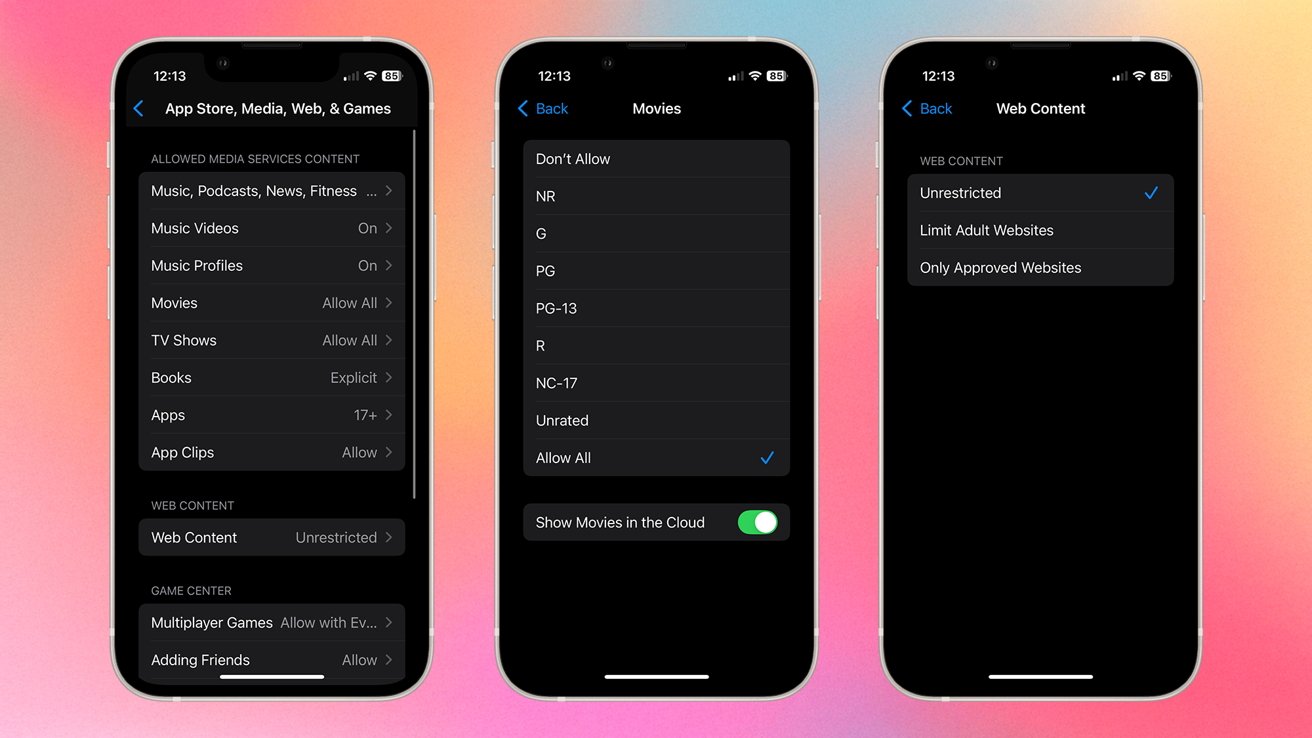
How to restrict content on an iPhone or iPad
- Open Settings.
- Tap Screen Time.
- Tap Content & Privacy Restrictions, and enter your Screen Time passcode if prompted
- Tap App Store, Media, Web, & Games
- Set the appropriate restrictions for each feature
This is also the same section where you can limit access to adult content across the web. You can go a step further and add specific websites to approved or blocked lists or restrict access to only approved websites.
How to enable or disable Apple Intelligence and Siri features
Apple recently introduced Apple Intelligence and a revamped Siri. Because many of these features are new, it’s understandable that a parent may not want their child to have unrestricted access to machine-learning content.
- Open Settings.
- Tap Screen Time.
- Tap Content & Privacy Restrictions, and enter your Screen Time passcode if prompted
- Tap Intelligence & Siri
- Toggle off any features you wish to restrict access to