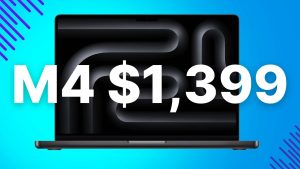![]()
The Photos app lets you create shared albums that other people can contribute to. The process involves a few steps, but it’s not difficult. You can start by figuring out which images and videos you want to share, or you can create the album and then add to it.
- With a selection of media, click or tap the Share icon.
- Choose Shared Album (macOS) or Add to Shared Album (iOS/iPadOS).
- Click New Shared Album (macOS) or tap Shared Album > New Shared Album.
- Name the album, click or tap the plus (+) icon to invite people, and optionally leave a comment explaining the album. You can bypass inviting people; you can always modify members later.
- Click Create or tap Done.
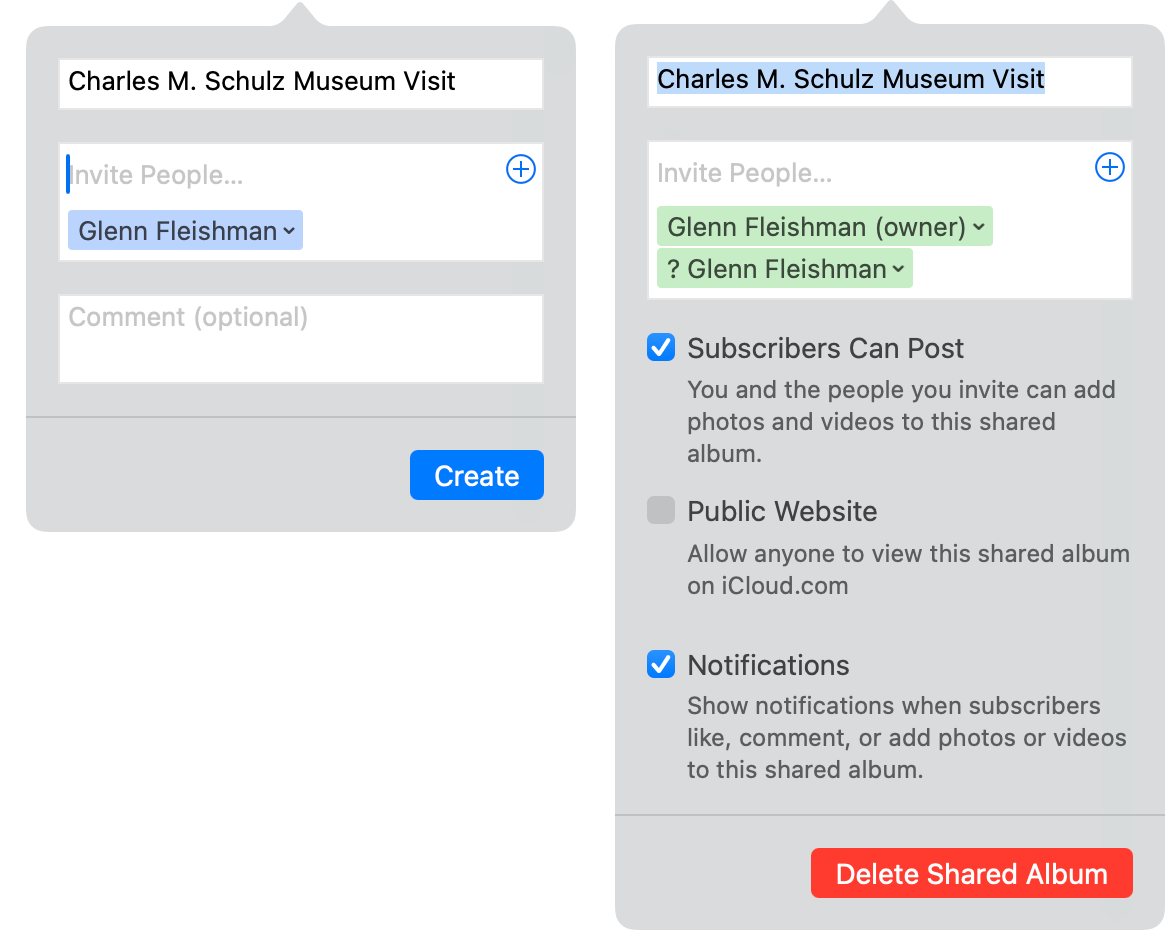
You name and invite people to a shared album (left). After it’s created, you can modify who has access (right).
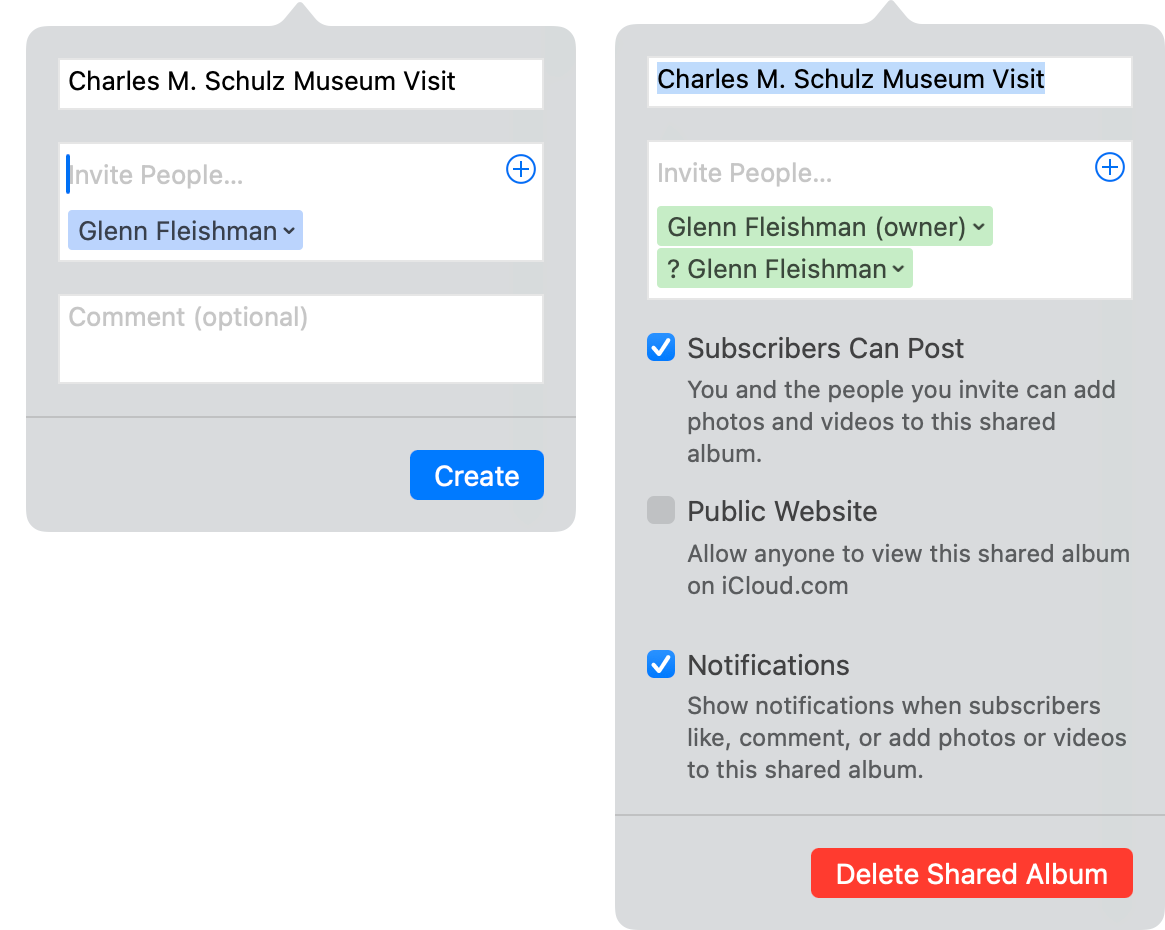
You name and invite people to a shared album (left). After it’s created, you can modify who has access (right).
Foundry
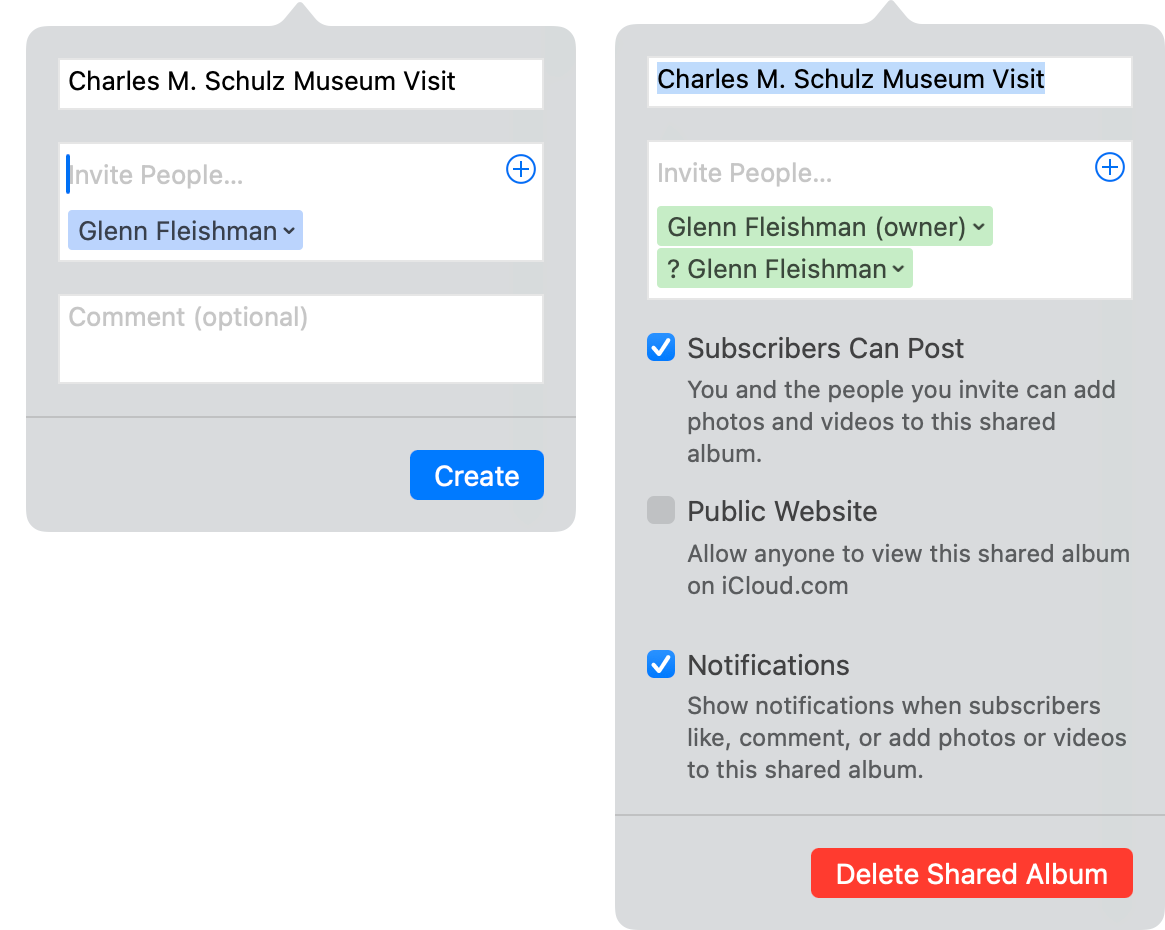
You name and invite people to a shared album (left). After it’s created, you can modify who has access (right).
Foundry
Foundry
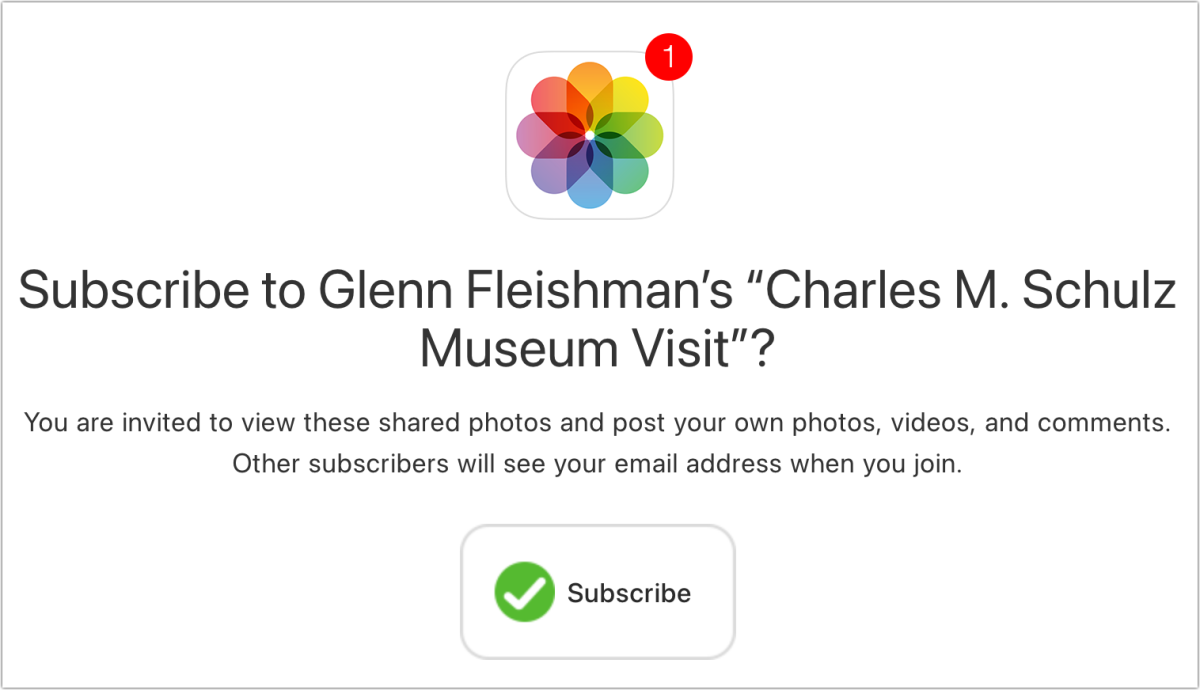
Invitees receive alerts on their devices and email to their iCloud account.
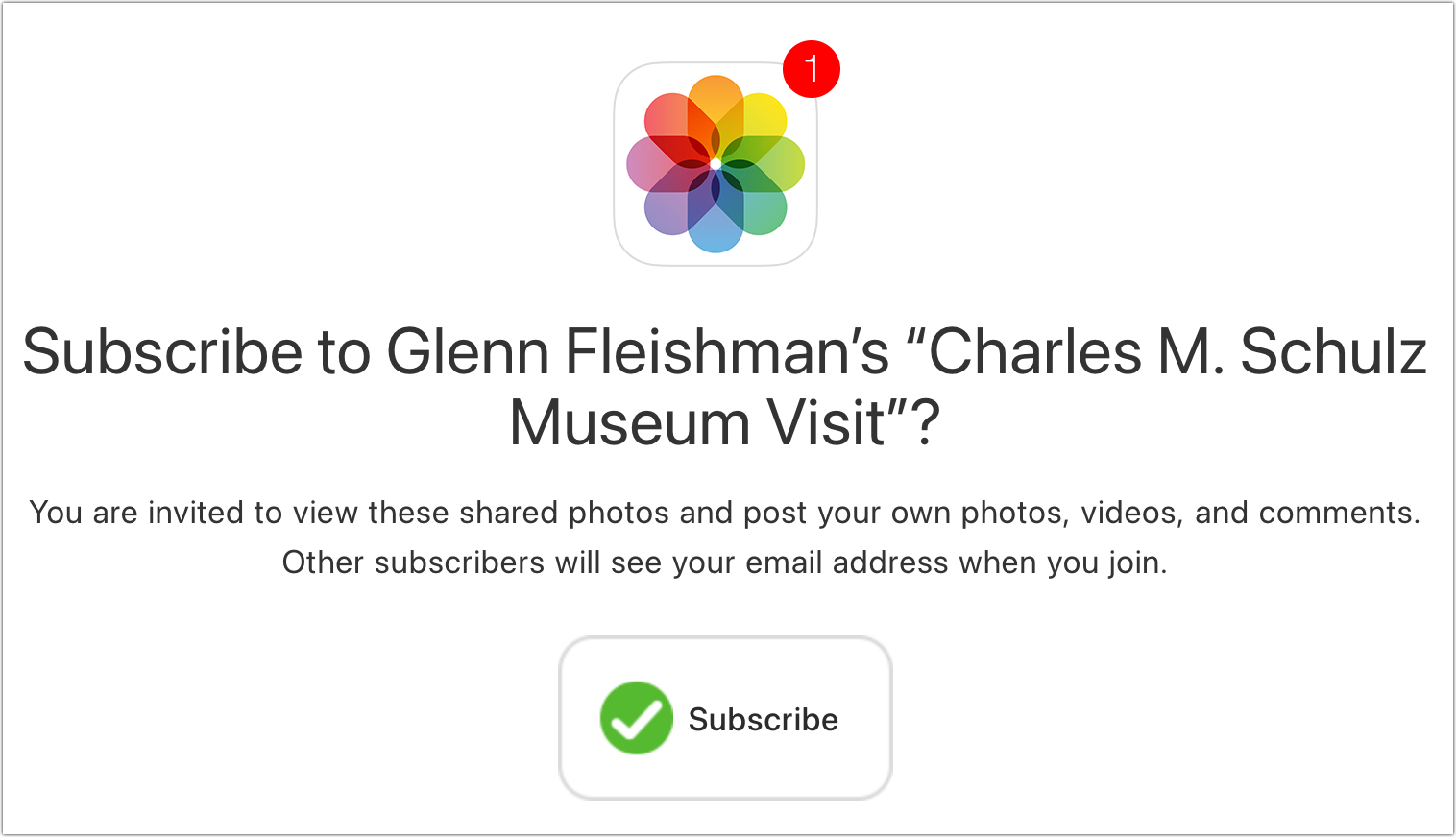
Invitees receive alerts on their devices and email to their iCloud account.
Foundry
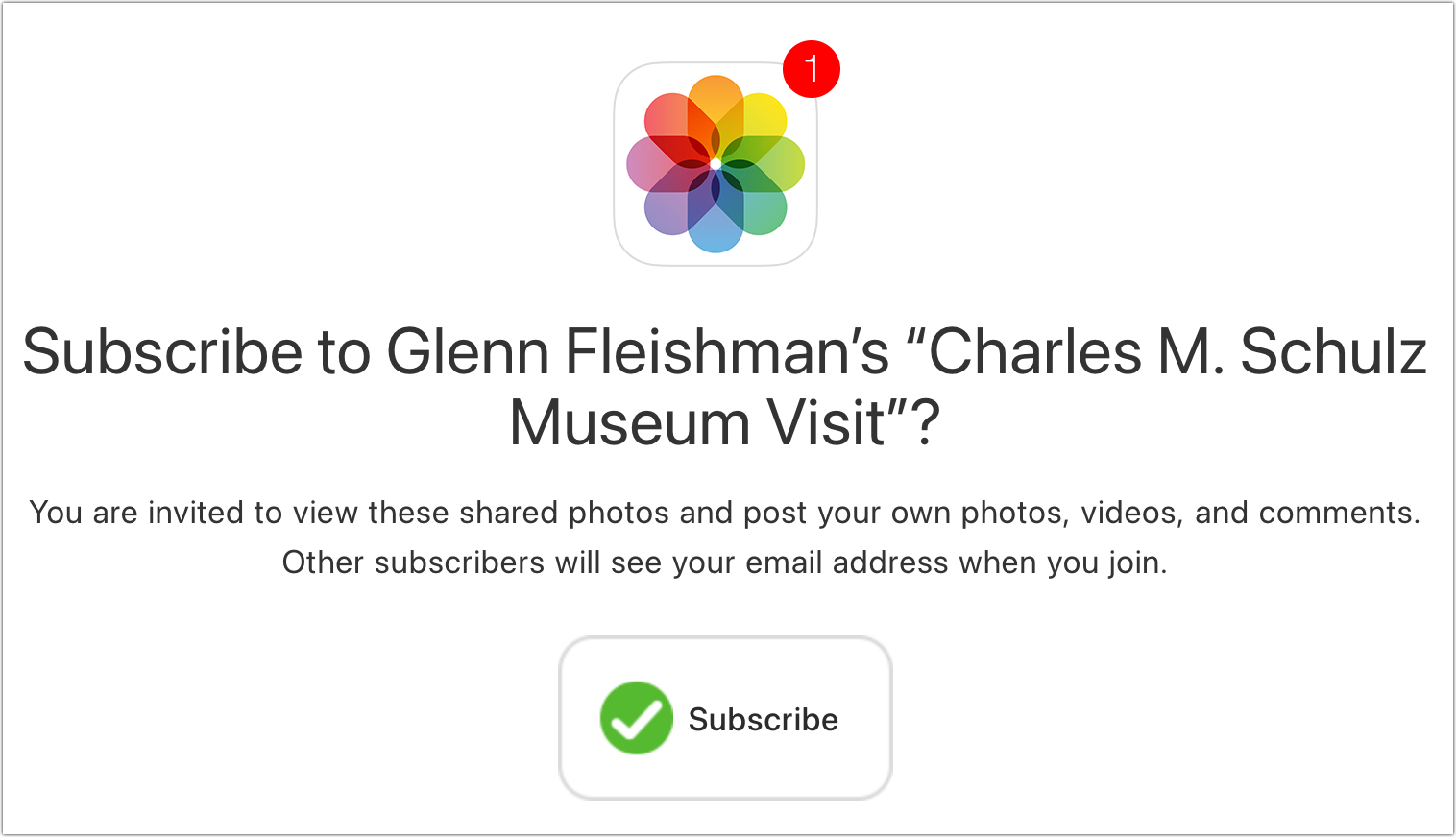
Invitees receive alerts on their devices and email to their iCloud account.
Foundry
Foundry
With no items selected, you create an empty shared album: in macOS, hover over the Shared Albums label in the sidebar and click the plus sign; in iOS/iPadOS, tap the Shared Albums view and tap Create. In all versions of Photos, follow steps 4 and 5 above.
Once a shared album is created, you can add media to it:
- Add media in macOS and iOS/iPadOS by selecting one or more items, clicking or tapping the Share icon, and choosing Add to Shared Album. You can add a comment. Then choose the album to add it to.
- In macOS, you can add media by selecting it in any view in Photos and dragging it onto the shared album in the sidebar.
- While viewing the shared album, you can click “Add photos and videos” (macOS) or tap the More (…) icon and choose Add Photos (which includes videos).
Remove media from a shared album by first viewing the album, following one of the options below, and confirming the deletion:
- In macOS, select one or more items to remove, and either Control-click/right-click on one of the selected items or choose the Image menu, and then choose Delete from Shared Album.
- For a single item in iOS/iPadOS, touch and hold the item and choose Delete from Shared Album.
- For one or more items in iOS/iPadOS, tap Select, choose the items to delete, tap the Share icon, and tap the Trash Can icon.
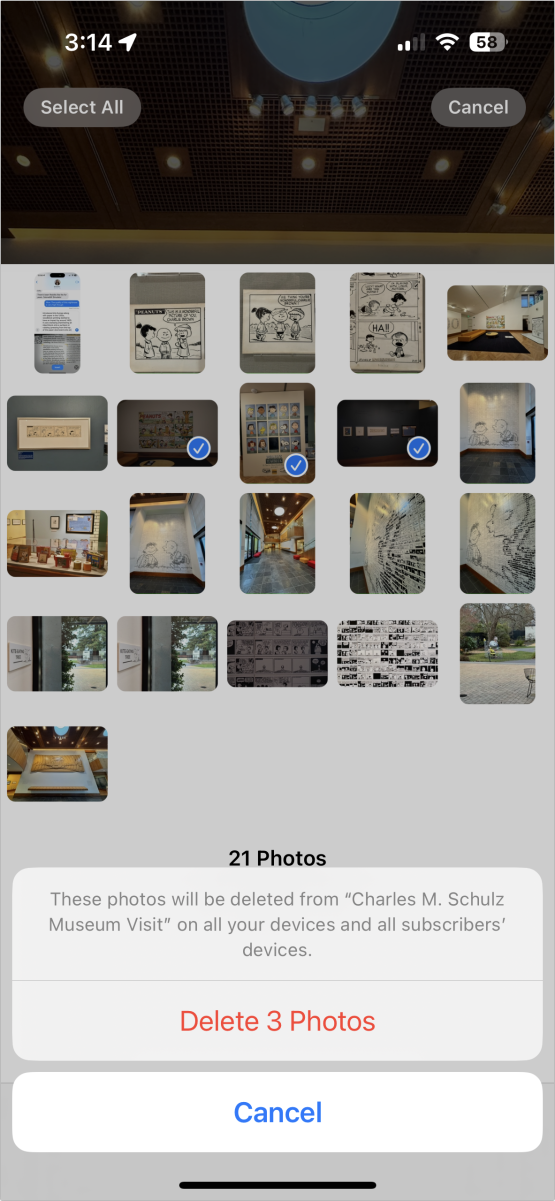
Change what’s shared by removing media.

Change what’s shared by removing media.
Foundry

Change what’s shared by removing media.
Foundry
Foundry
To change who has access to the album, first view the album, and then click the Shared Album Details icon in macOS (a person’s outline in a circle at the upper-right of the toolbar) or tap the More (…) icon in iOS/iPadOS and choose Shared Album Details. From here, you can change options for who can add photos, add and remove people, change notifications, and make the shared album available publicly on the internet. In macOS, changes take effect as you make them; in iOS/iPadOS, tap Done when complete.
You can delete the entire shared album by choosing Delete Shared Album (macOS) or Delete Album in the same locations as modifying details. However, be warned! You cannot restore a deleted shared album: all the media shared by others will be removed from your devices, and all the media you shared will be deleted from all the devices of people with whom the album was shared. The original media you and others shared from Photos remains intact on your and other people’s libraries—it’s just no longer copied to other people’s.
This Mac 911 article is in response to a question submitted by Macworld reader Lynn.
Ask Mac 911
We’ve compiled a list of the questions we get asked most frequently, along with answers and links to columns: read our super FAQ to see if your question is covered. If not, we’re always looking for new problems to solve! Email yours to mac911@macworld.com, including screen captures as appropriate and whether you want your full name used. Not every question will be answered; we don’t reply to emails, and we cannot provide direct troubleshooting advice.