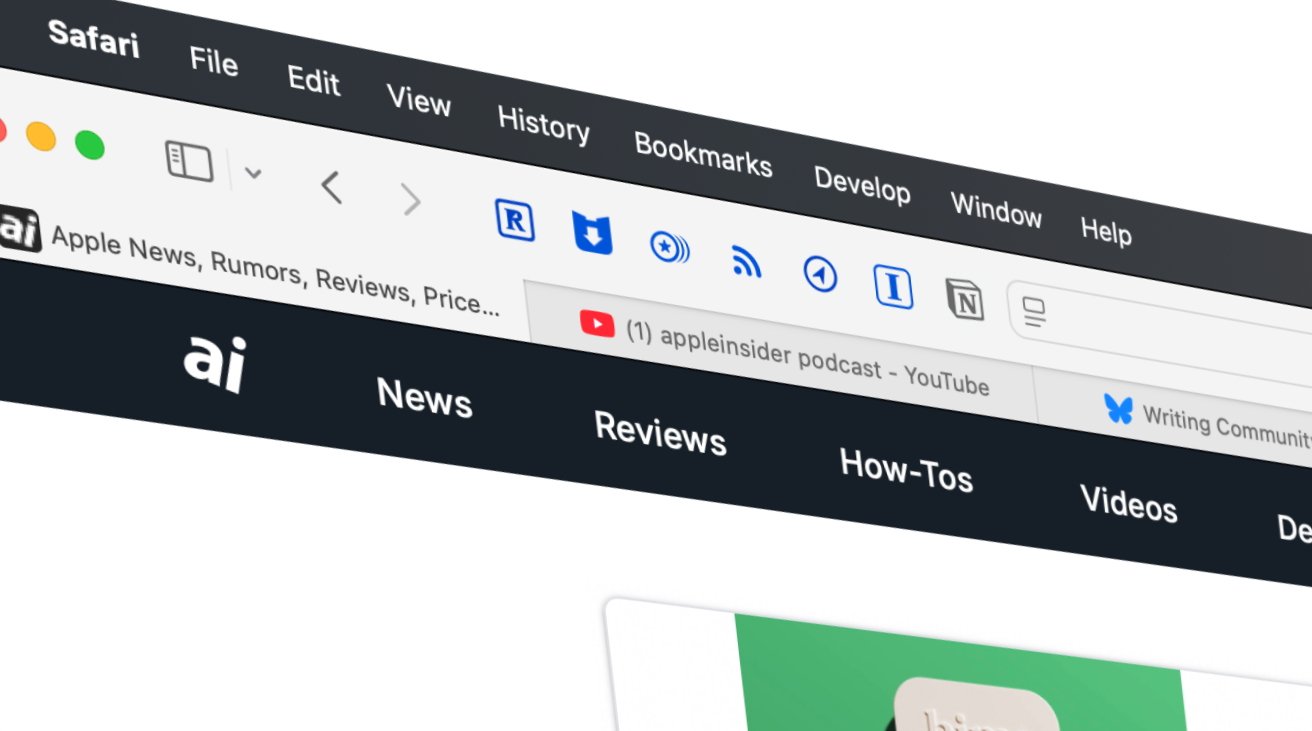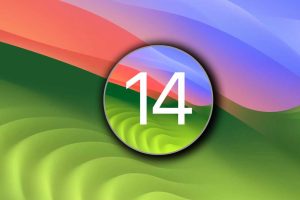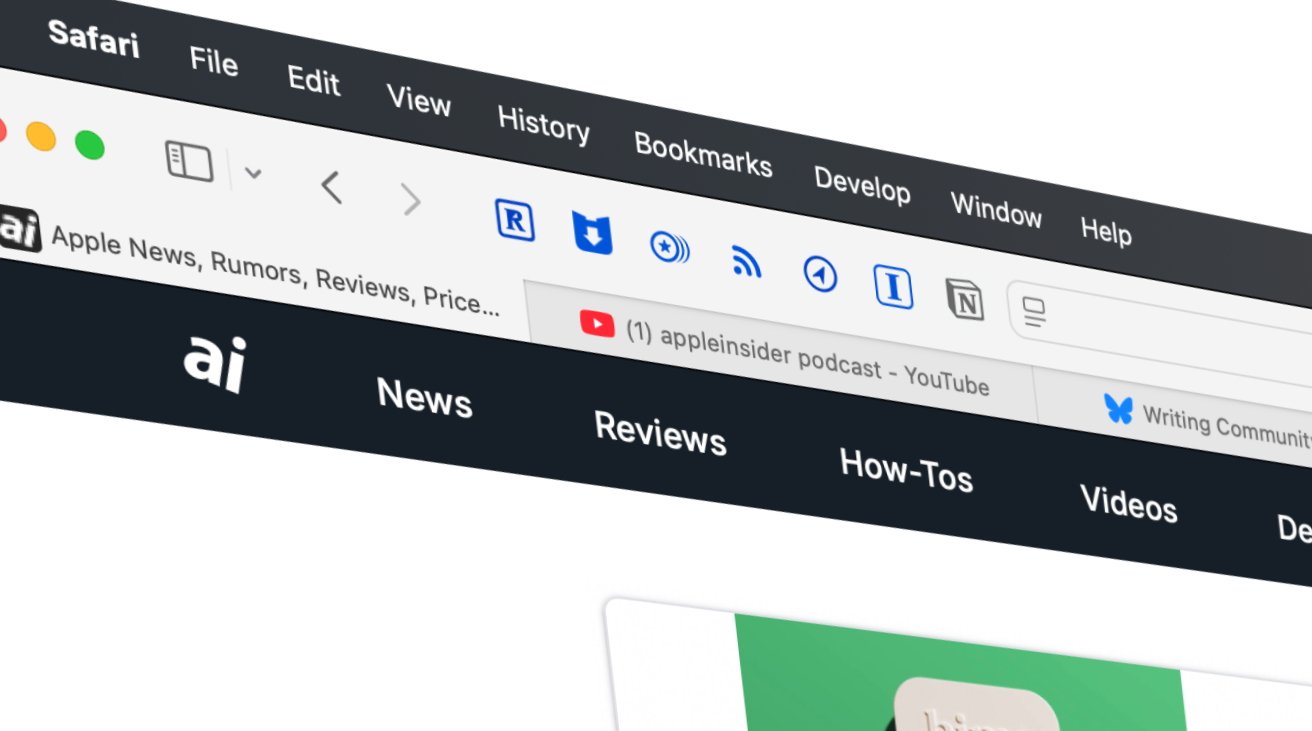
What did we do before tabs? And now you can automatically share them across your devices
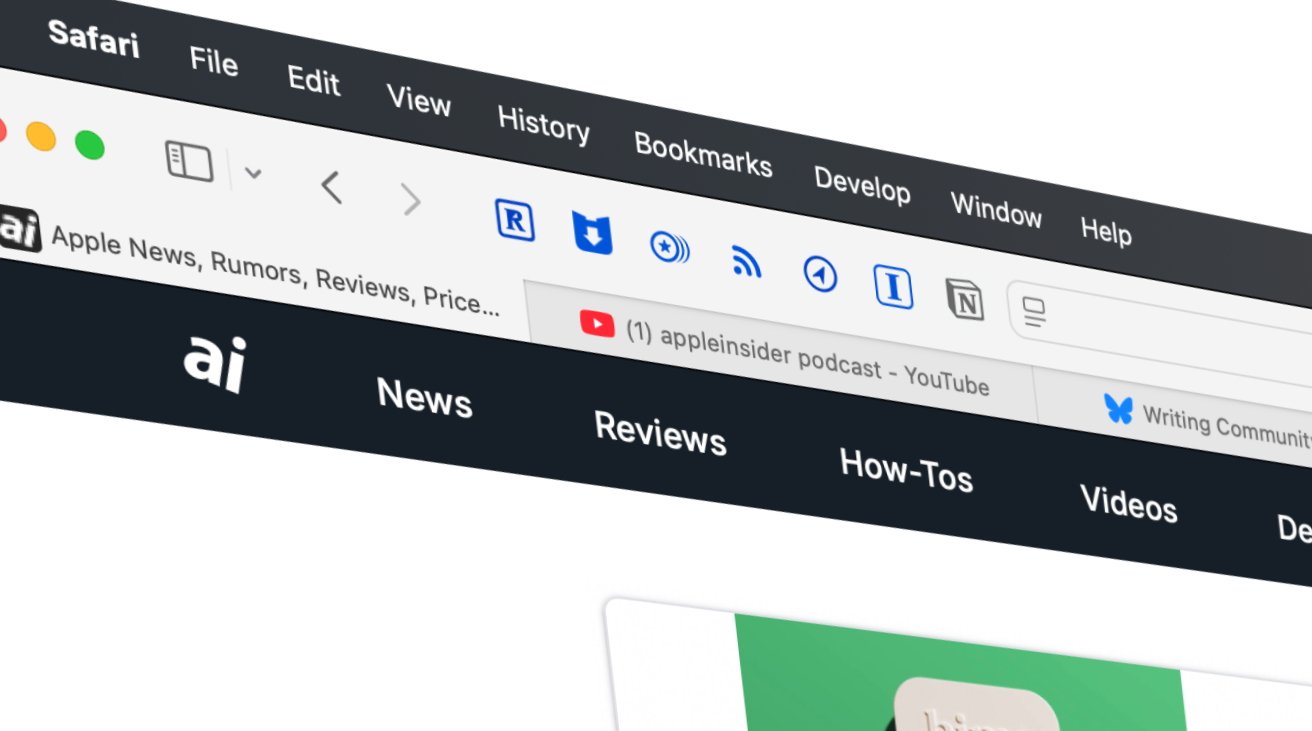
Having Safari be able to open the same tabs on all your Apple devices is hugely convenient, yet Apple hides the feature away. Here’s how to find and make use of it.
This is specifically about what are called iCloud tabs — and they are not the same as Tab Groups. If you use Tab Groups in Safari on one Apple device, the feature is on with the same tabs on all your devices.
In theory, iCloud tabs is always on too, but you have to dig further to find it, and you have to make sure that it is enabled.
Turning on iCloud Tabs
To take advantage of this Safari tab synchronization, you’ll first need to check that the feature is turned on. It’s quick and simple to do, but does vary fractionally depending on whether you’re using a Mac or an iPhone, or iPad.
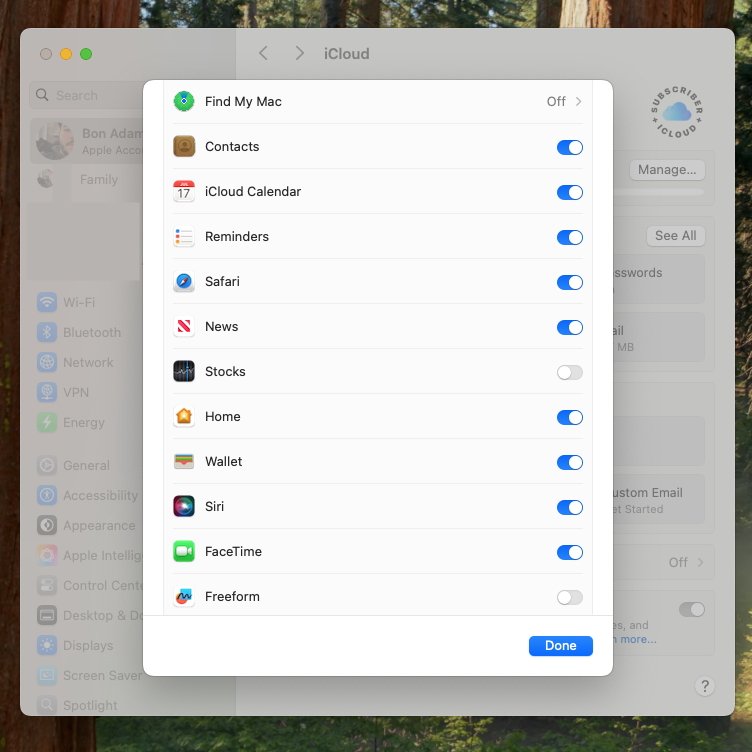 Enabling iCloud Tabs on your Mac is as simple as ticking one box.
Enabling iCloud Tabs on your Mac is as simple as ticking one box.
To enable iCloud Tabs on a Mac:
- Open System Settings.
- Click on your name.
- Click iCloud.
- In the box that says “Saved to iCloud,” click See All.
- Be sure the box next to Safari is toggled on.
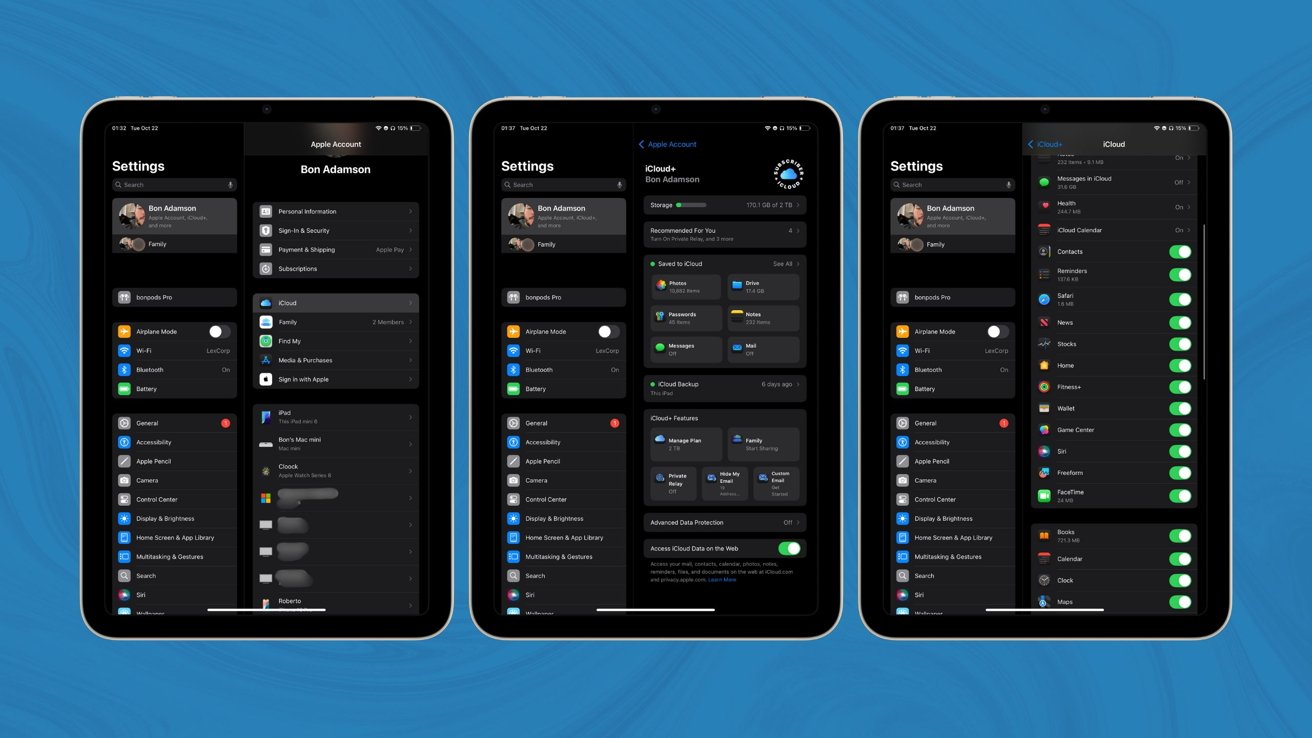 Enabling iCloud Tabs on your iPhone or iPad is largely the same process.
Enabling iCloud Tabs on your iPhone or iPad is largely the same process.
To enable iCloud Tabs on an iPad or an iPhone:
- Open the Settings app.
- Click on your name.
- Click iCloud.
- In the box that says “Saved to iCloud,” click See All.
- Be sure the box next to Safari is toggled on.
With iCloud Tabs enabled on all of your Apple devices, your tabs are being shared across your Mac, iPhone, and iPad — but you may not see them. You have to take specific steps to see these shared tabs and while it’s not difficult, it’s enough of a chore that you can tend to not bother.
How to view iCloud Tabs
It’s worth looking for the shared tabs. Especially if you’ve ever come away from your Mac and realised precisely the page you needed was on that and not your iPhone.
On the iPhone or iPad:
- Open Safari
- Swipe up and down so that the controls appear
- Tap on the icon of two overlapping squares at bottom left
- Now tap the + sign that appears at bottom left
- Scroll down below Favorites, Suggestions, Reading List, and Recently Closed Tabs, to reach iCloud Tabs
- Scroll to the side to see more tabs and tap on the one you want
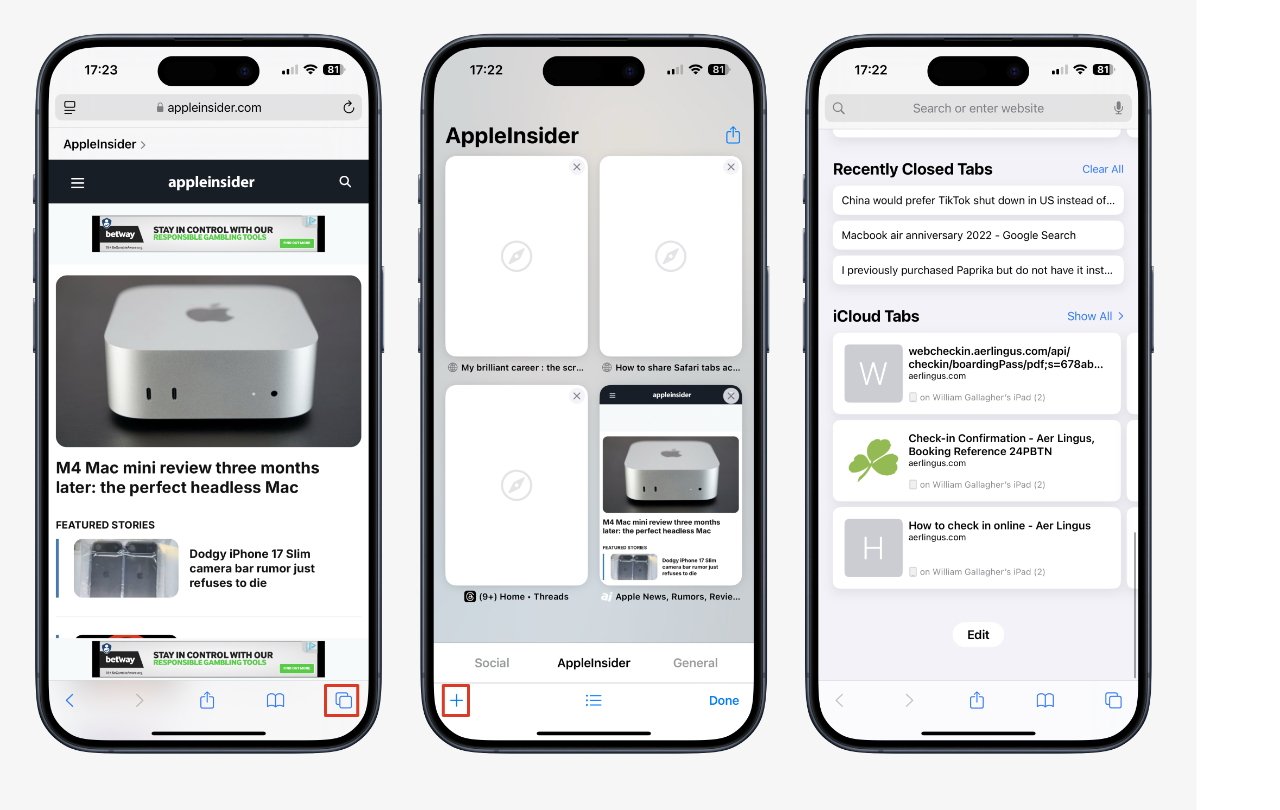 You have to click on the show tabs icon, then on the + sign before you can see the list on iOS
You have to click on the show tabs icon, then on the + sign before you can see the list on iOS
On the Mac, open Safari. Then click on the icon for navigation pane (a square with dots down the left) which is at top left. At the very bottom of the screen, there will now be an iCloud Tabs button.
It’s possible that nothing will appear, in which case it’s likely that you’ve only just turned on the feature and it will take a time to work. It’s also possible that you’re so low on iCloud space that it will never work, but in that case you should be getting iCloud warning notifications and emails about the space you’ve used up.
Most of the time, though, you will open iCloud Tabs and see the same tabs you have on your other devices.
It could be more straightforward to find, but it is simple enough when you’ve been shown. And the convenience of never having to go back to another device to check a page address is tremendous.