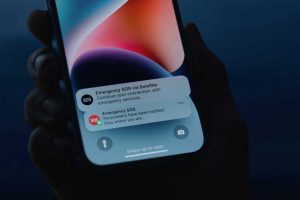iOS 18 and macOS Sequoia’s iPhone Mirroring, as shown at WWDC

Apple has included iPhone Mirroring as part of its second developer beta for iOS 18 and macOS Sequoia. Here’s how to get your iPhone screen to appear on your Mac.
Introduced as part of the package of feature updates for iOS 18, iPhone Mirroring promised to make lives a little bit easier for Mac owners who also had an iPhone.
Mac owners may occasionally want to look at a notification on their iPhone, but it’s on the other side of the room or is otherwise troublesome to access. Or perhaps there’s an app they have installed on their iPhone but not on their Mac.
Demonstrated during the WWDC Keynote, iPhone Mirroring is a feature for iOS 18 and macOS Sequoia that lets a user use their iPhone from their Mac display. Using a mouse or trackpad instead of a finger, as well as the keyboard, they can see the entire iPhone display and can interact with apps as usual.
This is all performed wirelessly, but also securely. When the iPhone’s screen is displayed on the Mac, the iPhone itself remains locked, so no-one else can mess with it while it’s in remote use.
The change arrives as part of Apple’s Continuity feature set. It is expectedly reminiscent of Universal Control’s use of a Mac’s mouse and keyboard to control a nearby secondary Mac or iPad, except it’s for the iPhone and it appears on the Mac’s display.
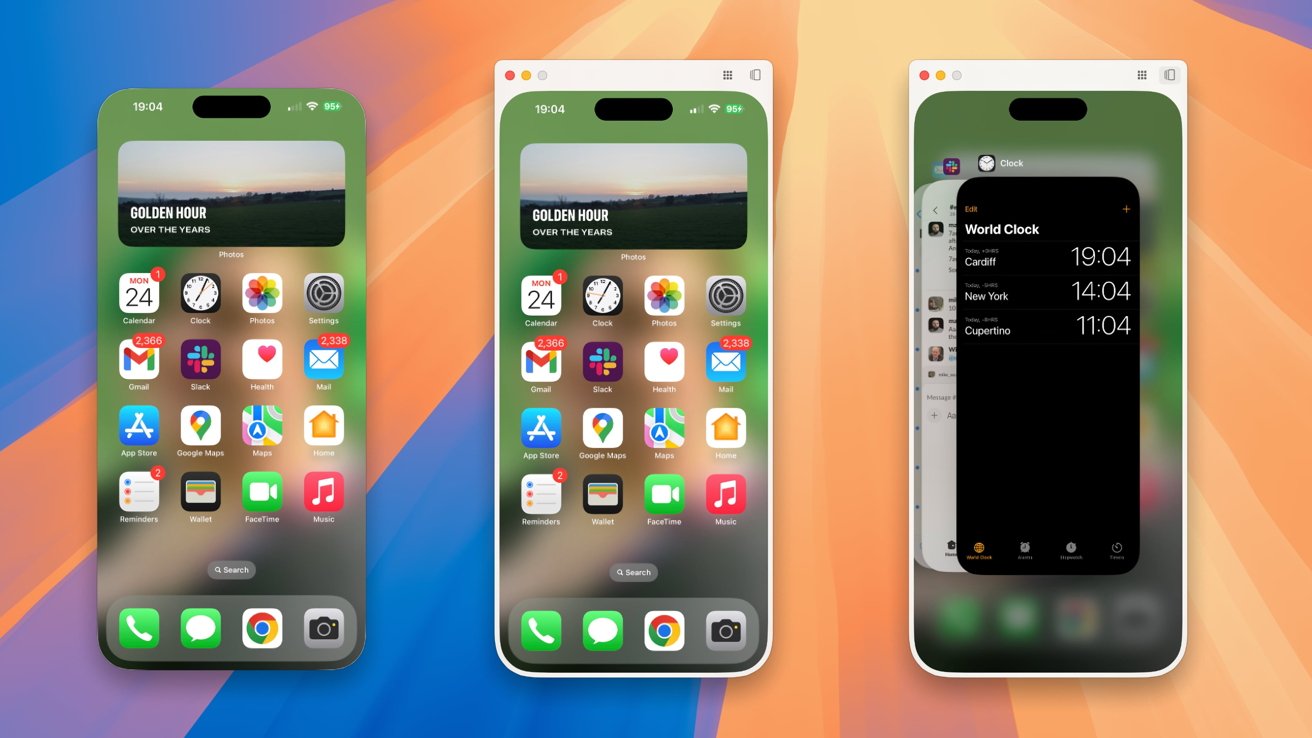
iPhone Mirroring in use, complete with window controls and buttons for Home and App Switching.
It became accessible to users as part of the second developer betas of macOS Sequoia and iOS 18, released on June 24.
However, the feature may not arrive for all users in the fall. Apple is strongly considering not rolling out some of its major features in the European Union, due to the interoperability mandates of the Digital Markets Act.
Getting started with iPhone Mirroring
The minimum requirements for iPhone Mirroring is an Apple Silicon or Intel Mac running macOS Sequoia, with the latter requiring a T2 Security chip. The iPhone and Mac must be signed in using the same Apple ID, complete with two-factor authentication.
Both iPhone and Mac need to be near to each other, and have Bluetooth and Wi-Fi enabled. However, in testing, AppleInsider confirmed that, after the initial link-up, it was possible to connect solely using USB-C once you disable Wi-Fi and Bluetooth on the iPhone. We’re not yet sure about Lightning, but we’ll update this post when we are.
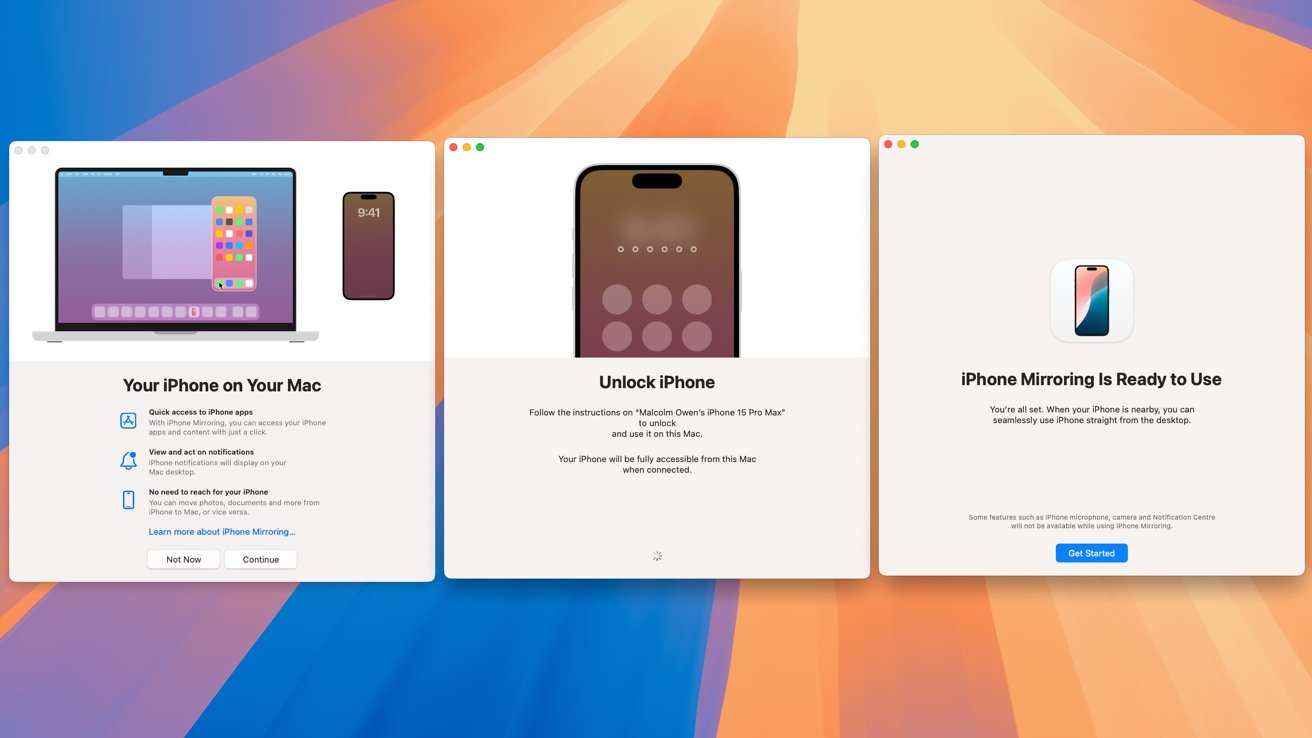
Part of the process in setting up iPhone Mirroring in macOS Sequoia
You also cannot be actively using AirPlay or Sidecar on the Mac before enabling the feature.
How to enable iPhone Mirroring in iOS 18 and macOS Sequoia
- After installing the betas and with the iPhone near the Mac, an icon appears on the Mac’s Dock titled iPhone Mirroring. Open it.
- Click Continue.
- On the iPhone, unlock it.
- Back on the Mac, click Get Started.
- With the iPhone locked, open iPhone Mirroring on the Mac.
- The first time, you’ll be asked if you will be required to authenticate with the Mac the first time only, or every time. Select Ask Every Time or Authenticate Automatically.
- Authenticate with the Mac when asked. You’ll then be presented with the iPhone display.
When iPhone Mirroring is in use, the iPhone will show a message stating it’s in use, and which Mac is using it.
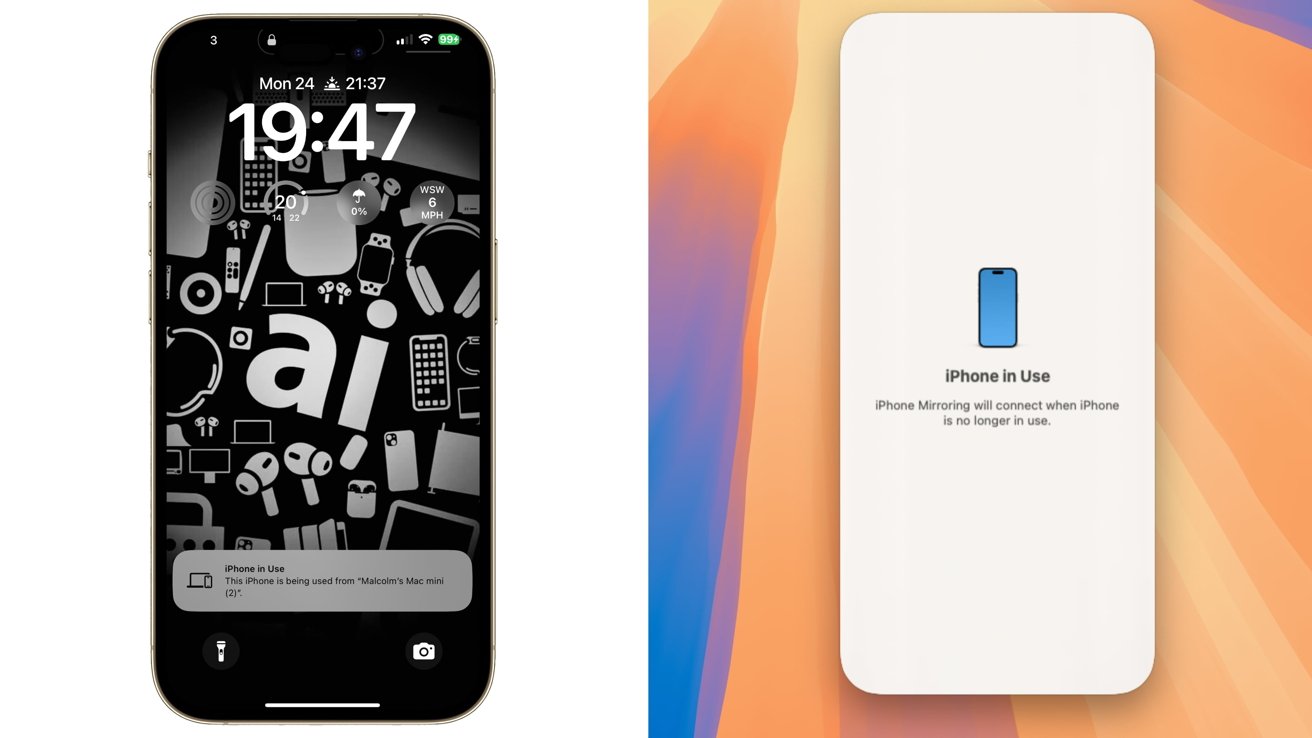
What the iPhone displays when iPhone Mirroring is in use on the Mac, and what the Mac displays when you start using the iPhone directly.
If you were to pick up and unlock the iPhone while iPhone Mirroring is in use, the iPhone will return to normal. On the Mac, it will advise that the iPhone is in use, and that you will need to lock the iPhone to continue mirroring the display.
To actually use the iPhone Mirroring, simply click on the mirrored display where you would tap normally. If you hover the mouse upwards, a navigation bar appears, allowing you to move the window and to access the Home Screen and App Switcher on the iPhone, since swipes aren’t possible.