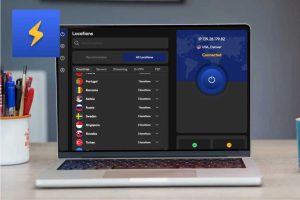![]()
Apple added a new kind of effect in Messages in iOS 18, iPadOS 18, and macOS Sequoia that let you apply basic styling to selections, like bold or underline, and animate text with effects. These text effects and formatting are completely separate from the message effects Apple added a few releases ago that apply to the whole of a message sent.
To access text effects, type a message or part of one in a conversation in Messages that uses iMessage. (These effects can’t be sent as part of SMS/MMS or RCS messages.) Then, select anything from a single letter to the entire message. Apple provides multiple ways to access effects and formatting.
In iOS/iPadOS:
- Tap the Text Effects button that appears at the far right of the Quick Type bar.
- With selected text, choose Text Effects from the pop-over menu.
- Type a word with a repeated letter, like “Whoooooo” and the Quick Type bar suggests the Bloom effect for that word. (I haven’t yet found other suggestions.)
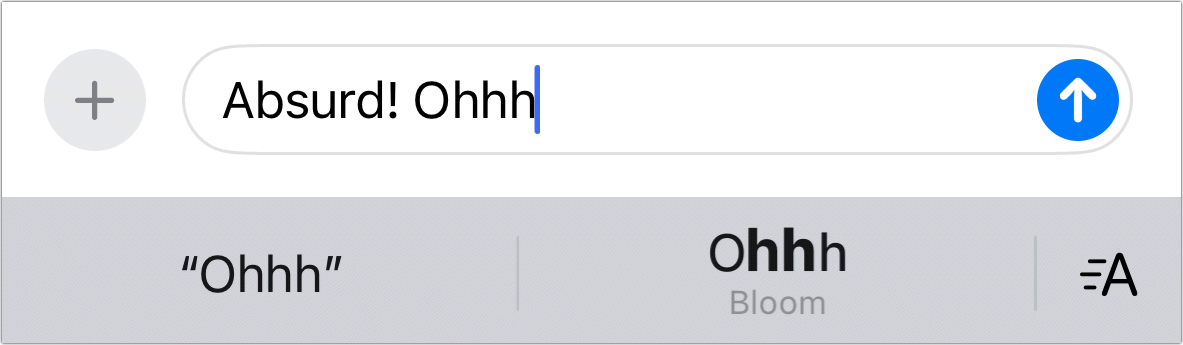
Apple’s blooming suggestion appears when you type a letter three times or more in a row.

Apple’s blooming suggestion appears when you type a letter three times or more in a row.
Foundry

Apple’s blooming suggestion appears when you type a letter three times or more in a row.
Foundry
Foundry
In macOS:
- Control-click/right-click and select a format from the contextual menu or choose Text Effects to pick an effect.
- Choose a format or effect from the Format menu.
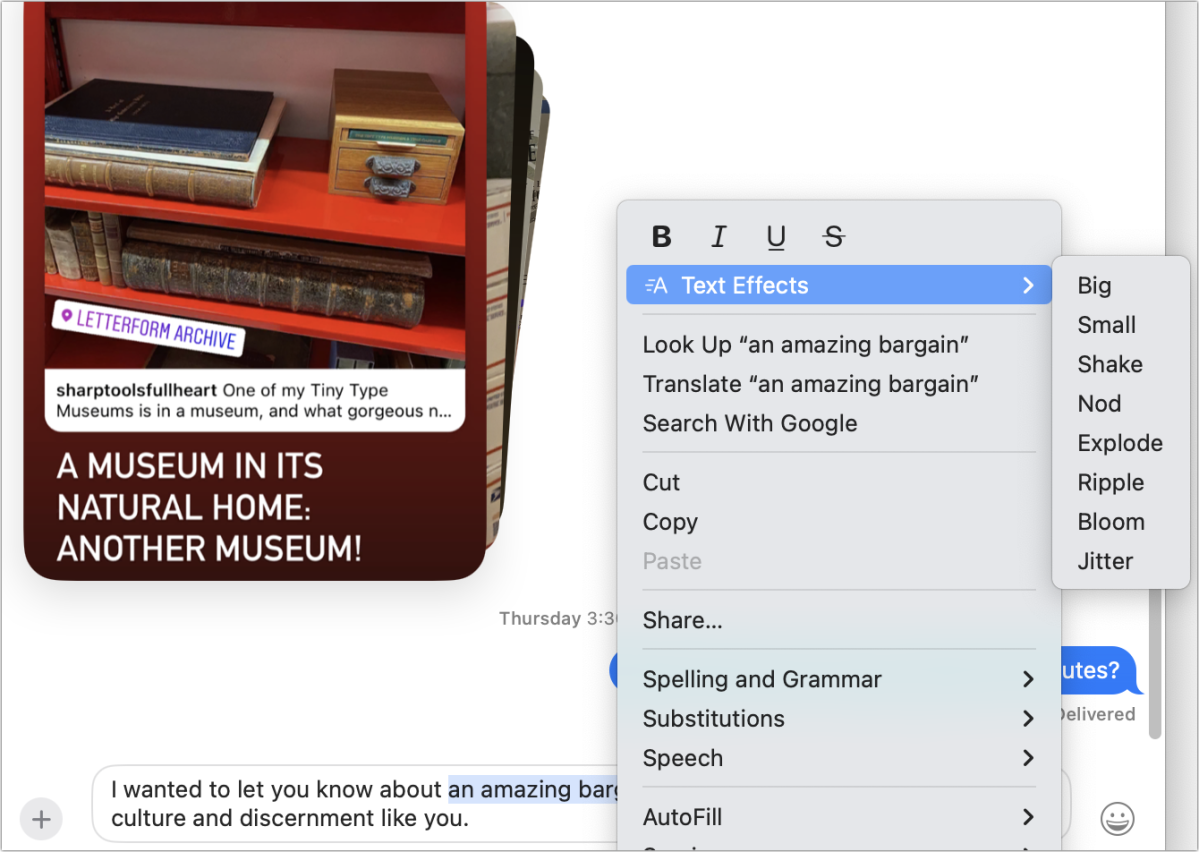
The latest version of Messages lets you format and add effects to text selections.

The latest version of Messages lets you format and add effects to text selections.
Foundry

The latest version of Messages lets you format and add effects to text selections.
Foundry
Foundry
On any device with a keyboard:
- Use Command-B, -I, or -U for bold, italic, or underline. Strikethrough lacks a keystroke.
Recipients can see effects and formatting only if they are running the latest versions of iOS, iPadOS, or macOS. Otherwise, the text in an iMessage appears plain as always.
Apple has limited formatting to bold, italic, underline, and strikethrough. The eight effects are big, small, shake, nod, explode, ripple, bloom, jitter.

A little emphasis goes a long way.

A little emphasis goes a long way.
Foundry

A little emphasis goes a long way.
Foundry
Foundry
Formatting is relatively easy to apply on a Mac, but more awkward without a keyboard on an iPhone or iPad. I’ve already started using formatting because it helps clarify intent (or highlight book titles in italics). Some people have already come up with primitive animations using text effects and emoji, but I wonder how often text effects will be used on a regular basis because of the steps required.
Ask Mac 911
We’ve compiled a list of the questions we get asked most frequently, along with answers and links to columns: read our super FAQ to see if your question is covered. If not, we’re always looking for new problems to solve! Email yours to mac911@macworld.com, including screen captures as appropriate and whether you want your full name used. Not every question will be answered; we don’t reply to emails, and we cannot provide direct troubleshooting advice.
For more Messages tips see: