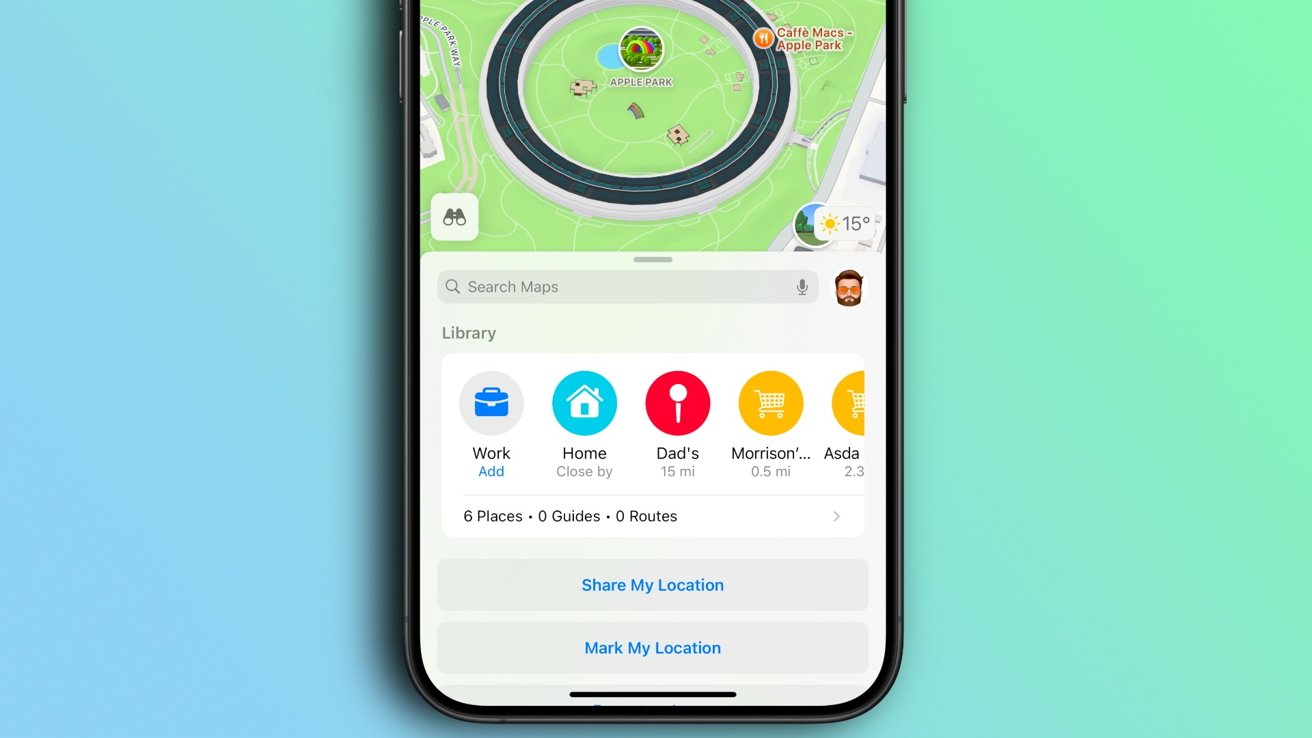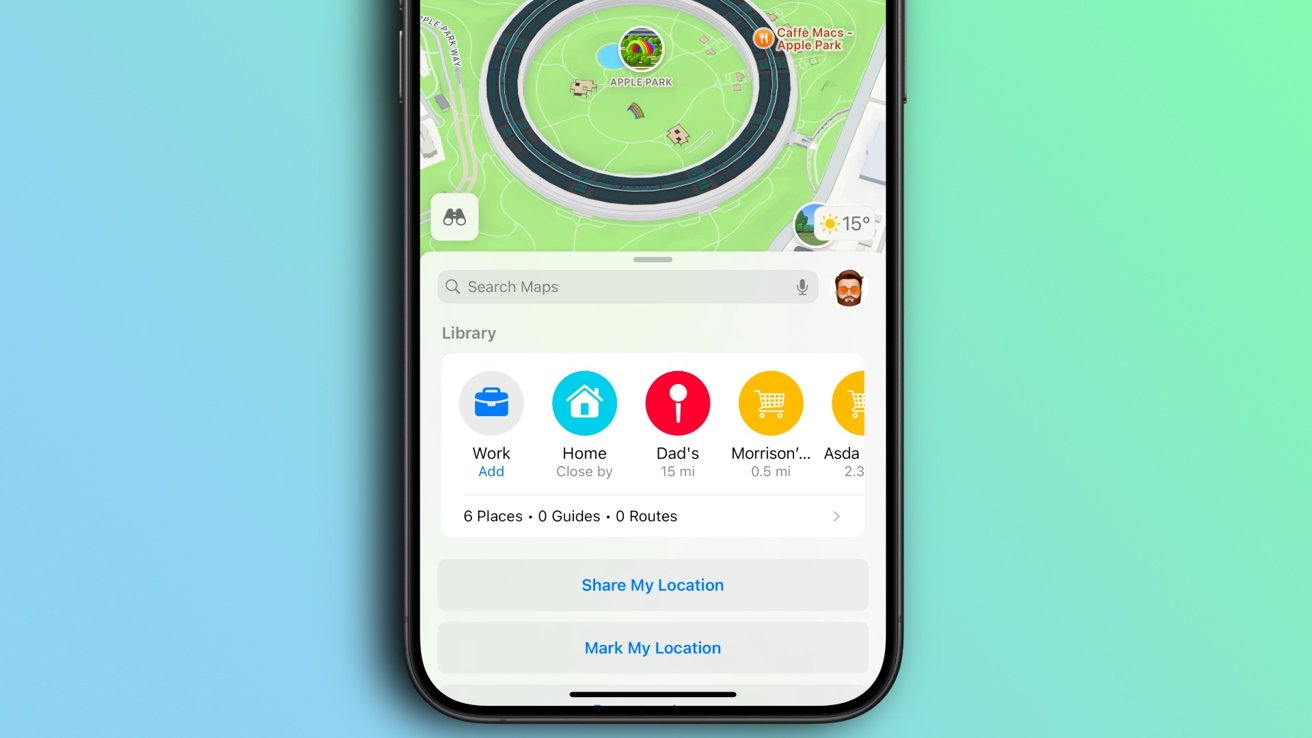
iOS 18 adds a new Library feature to the iPhone’s Apple Maps app.
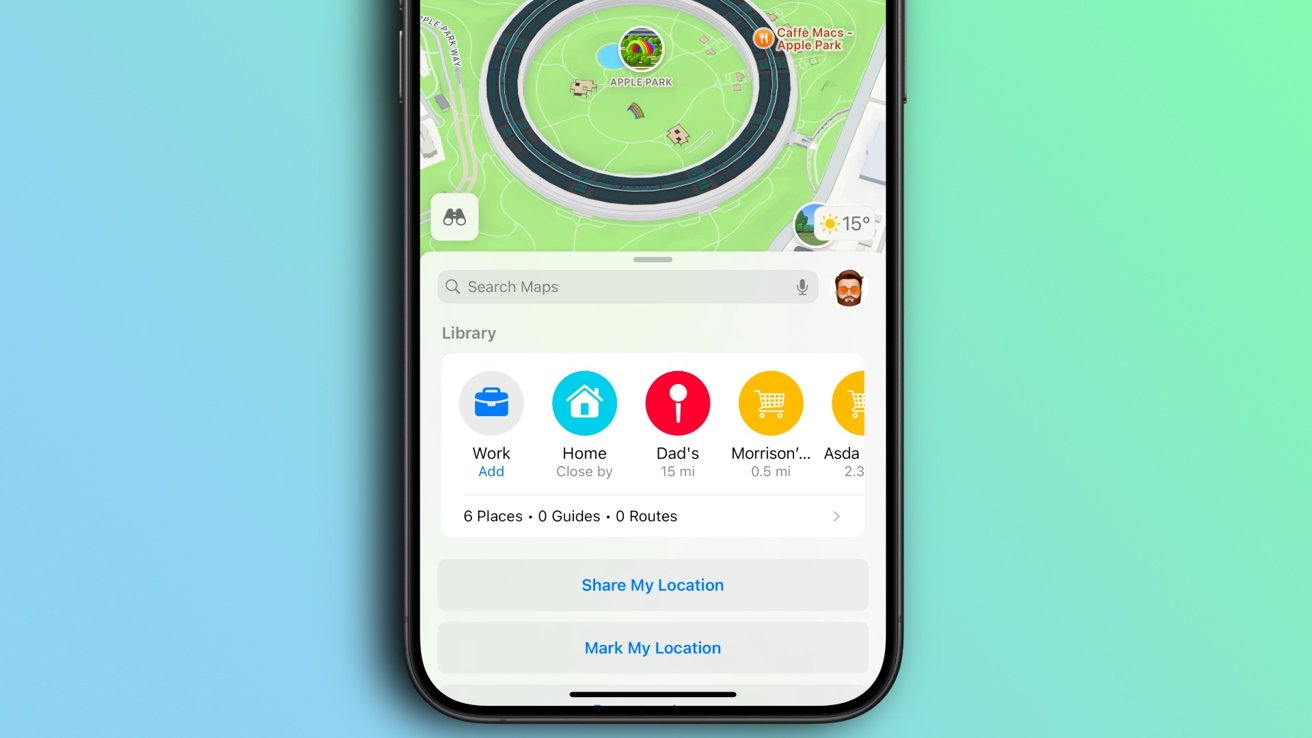
Apple’s iOS 18 update includes a Maps Library feature for all of your saved and pinned locations to live, making them easier to find later. Here’s how to use it on your iPhone.
Adding new locations to the new iOS 18 Apple Maps library is easy and iPhone owners will be able to do so in a couple of different ways. We’re going to run you through both so that you can make the most out of an Apple Maps feature that will make it easier and quicker than ever to get to where you want to go.
How to save a place to your Apple Maps Library
Adding a place to your library is as easy as locating that place and then tapping just a couple of buttons.
- Open the Apple Maps app on your iPhone running iOS 18 or later.
- Find a place the place in Apple Maps that you would like to add to your Library and tap it.
- Tap the + button on the places card.
- Tap the … button to open a list of additional options.
- Tap the Add to Library to complete the process.
The new place will now appear in the Library section at the bottom section of the Apple Maps app and can be tapped for quick access later.
How to save a pinned place to your Apple Maps Library
The Apple Maps app allows iPhone owners to pin frequently-visited or important locations and those pins can also be added to the Library for later use.
- Open the Apple Maps app on your iPhone running iOS 18 or later.
- Tap the + button in the Library section of the app. You may have to swipe left to see the button.
- Search for the location or tap one of the suggested pins.
- The location can be assigned a type such as Home, School, or Work if appropriate by tapping the relevant option.
How to remove a place from your Apple Maps Library
Places that have previously been added to the Apple Maps library can later be removed with just a few taps. This is useful when a place is no longer relevant, such as when you change work location for example.
- Open the Apple Maps app on your iPhone running iOS 18 or later.
- Tap the > button below the Library section.
- Tap Places.
- Tap the … button beside the place that you want to remove from the Library.
- Tap the Delete button to delete the place from the library.