
Dots along the sides of the iPhone slide up and down the screen along with the motion of the phone

Introduced in the latest developer beta of iOS 18, Vehicle Motion Cues cuts down motion sickness while you’re reading your iPhone when travelling. Here’s how to turn it on.
Originally announced for Global Accessibility Awareness Day in May 2024, the new Vehicle Motion Cues iPhone feature is going to be known as the great idea with dots. As your iPhone moves, so do optional dots on the screen, and that’s all there is to it.
But it’s enough. If you are susceptible to motion sickness then typically it’s exacerbated by your reading a screen instead of looking out of the window of the car or train.
The issue is the disconnect between the stationary screen that your eyes are seeing, and the physical movement of the vehicle that your body and head are experiencing. By placing moving dots on the screen, your eyes see the movement that your body is feeling.
In theory, there are two extremely simple ways to the feature on, or off. In practice, there appears to be a bug in the latest beta that means one of the ways doesn’t work yet.
Doubtlessly, this will be fixed before the official release. So once it is working, the simplest way to turn on the feature will be to go via Settings.
How to turn on Vehicle Motion Cues in iOS 18 Settings
- Go to Settings, Accessibility on your iPhone
- Tap Motion
- Turn on Show Vehicle Motion Cues
Note that while this setting won’t turn on Vehicle Motion Cues, it will switch the feature off. That’s one reason to be sure that this is a bug, but then there is also that there should be some further options, and as yet they do not appear in Settings.
We know this, because the other way of turning on the Cues is working very well and it does show these options. Plus if you’re likely to want to often turn the feature on and off, then this is also going to be the better way to do it — once you’ve set it up.
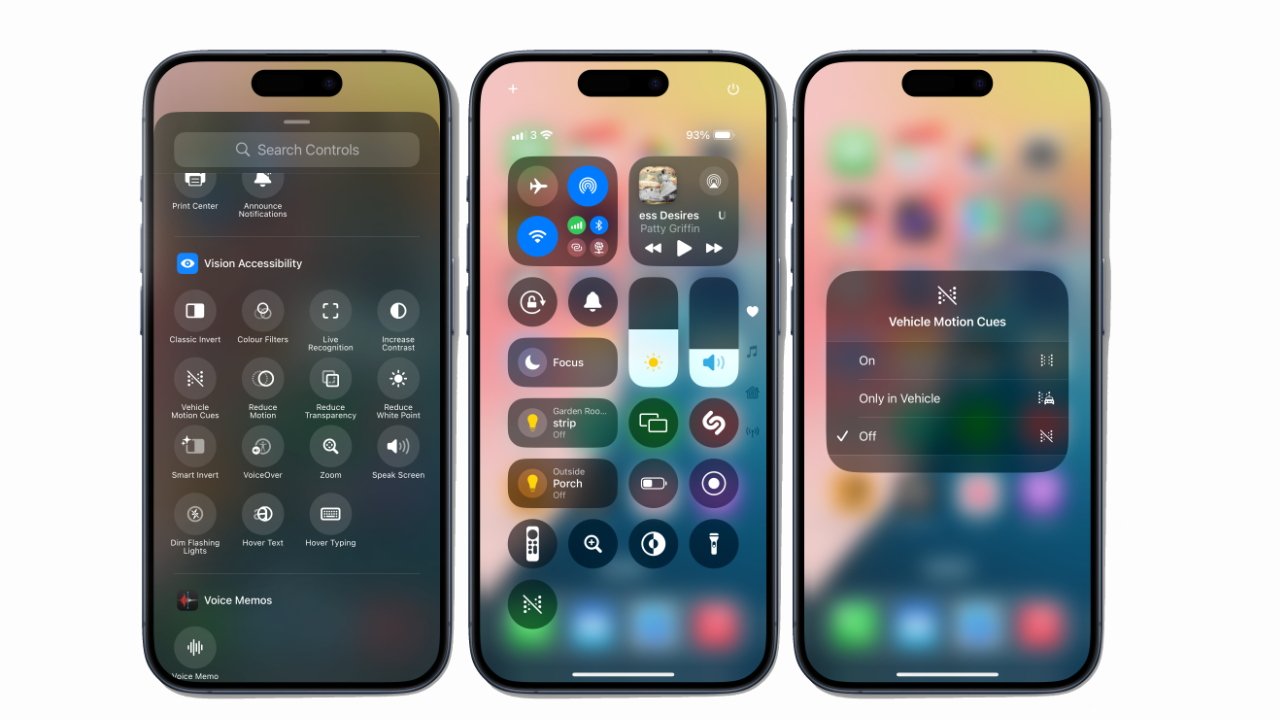
First you need to set it up in Control Center, but then you can quickly turn on Vehicle Motion Cues
How to use Vehicle Motion Cues in Control Center
- Open Control Center on your iPhone
- Tap on either the plus sign at top left, or
- Press and hold on any blank space
- Tap Add a Control
- From the list that appears, scroll far down to Vision Accessibility
- Tap to select Vehicle Motion Cues
This adds a button for the feature to Control Center. Now when you swipe down on your iPhone, you get this and can tap the Vehicle Motion Cues button.
When you do, you get three options:
It’s a shame that you can’t just tap the icon to toggle the feature on and off, as you can with, say, the flashlight. But that center option of “Only in Vehicle” means you can automate when it turns on.
Three guesses when that is.
It’s likely that this feature will work at least as well as the way that the iPhone will turn on Do Not Disturb when it thinks you’re driving. Just as then, it may take a little time after you’ve arrived somewhere for the Vehicle Motion Cues feature to recognize this and turn off.
Although unlike the Do Not Disturb feature, the Vehicle Motion Cues one is so mesmerising that you might just leave it on all the time. It’s extremely smart how Apple has managed to make such a clear and striking new visual feature, without getting in the way of what you’re trying to do on your iPhone.




