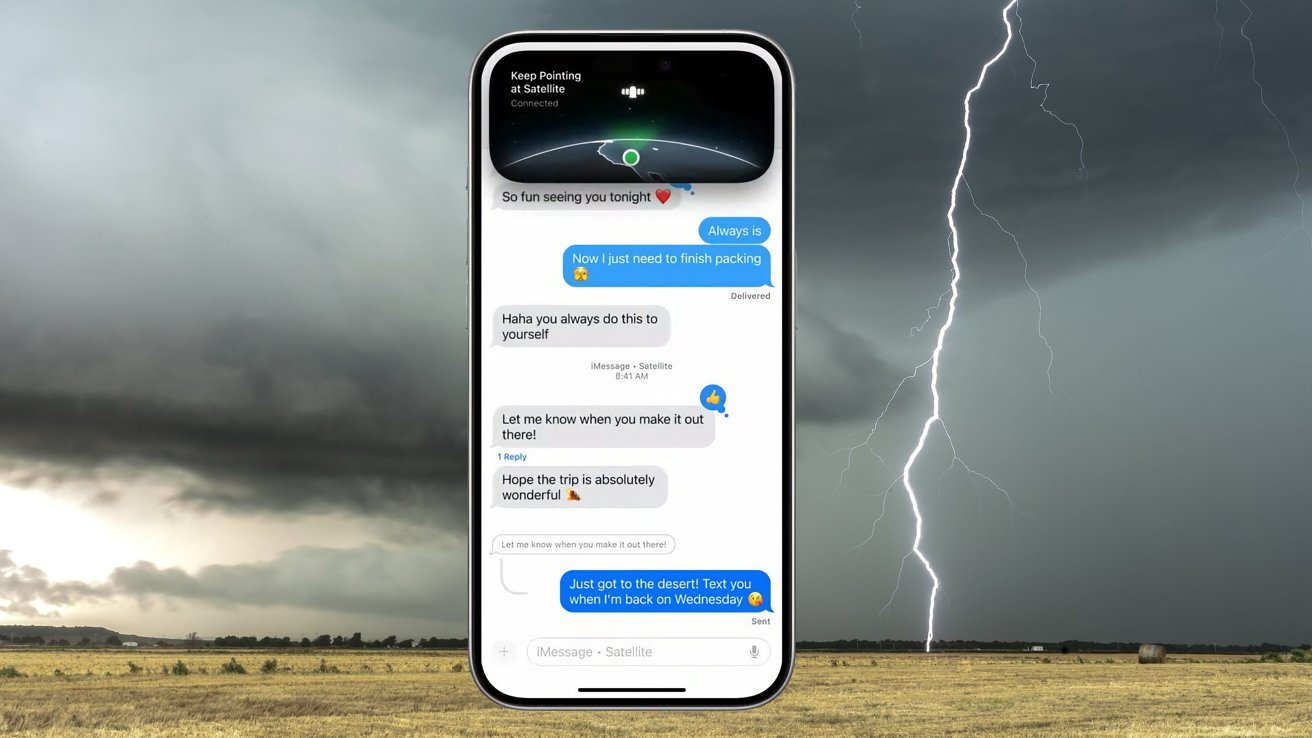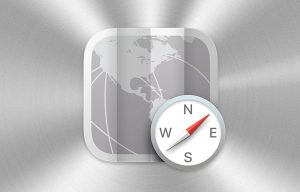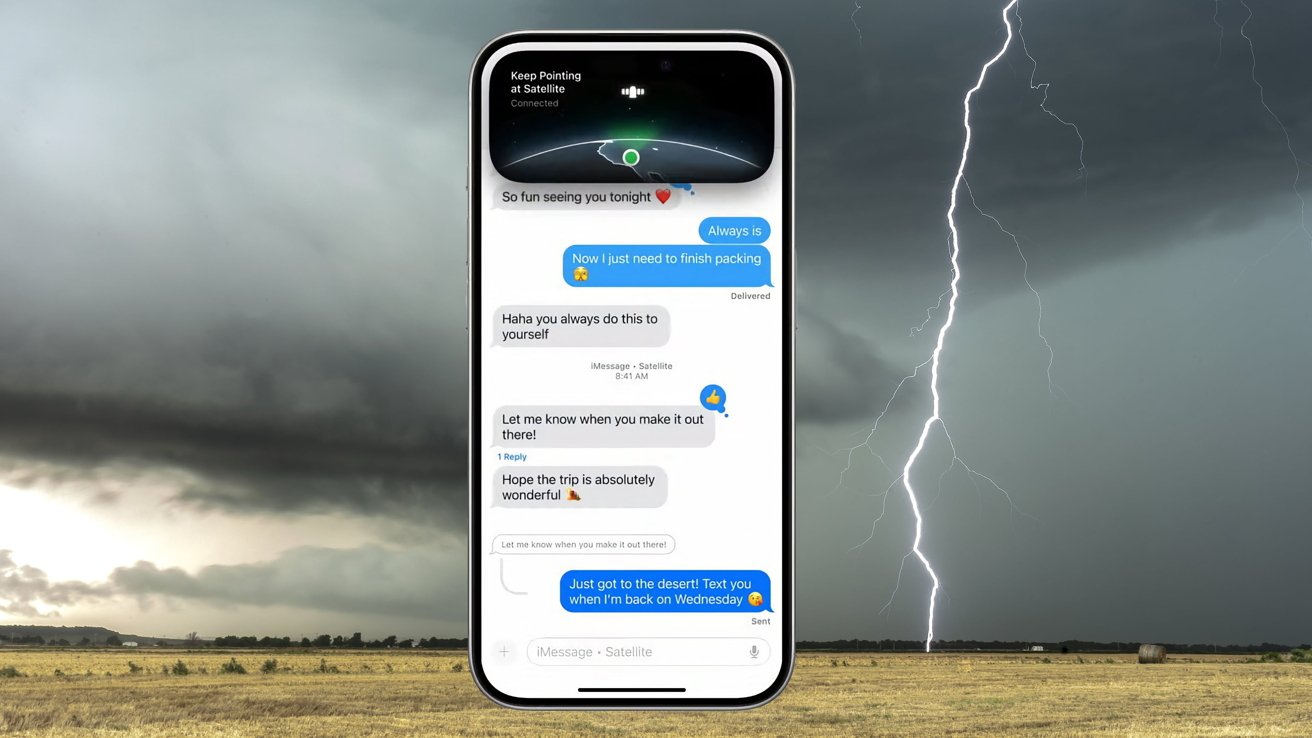
Messages via Satellite [Pixabay/Terry McGraw]
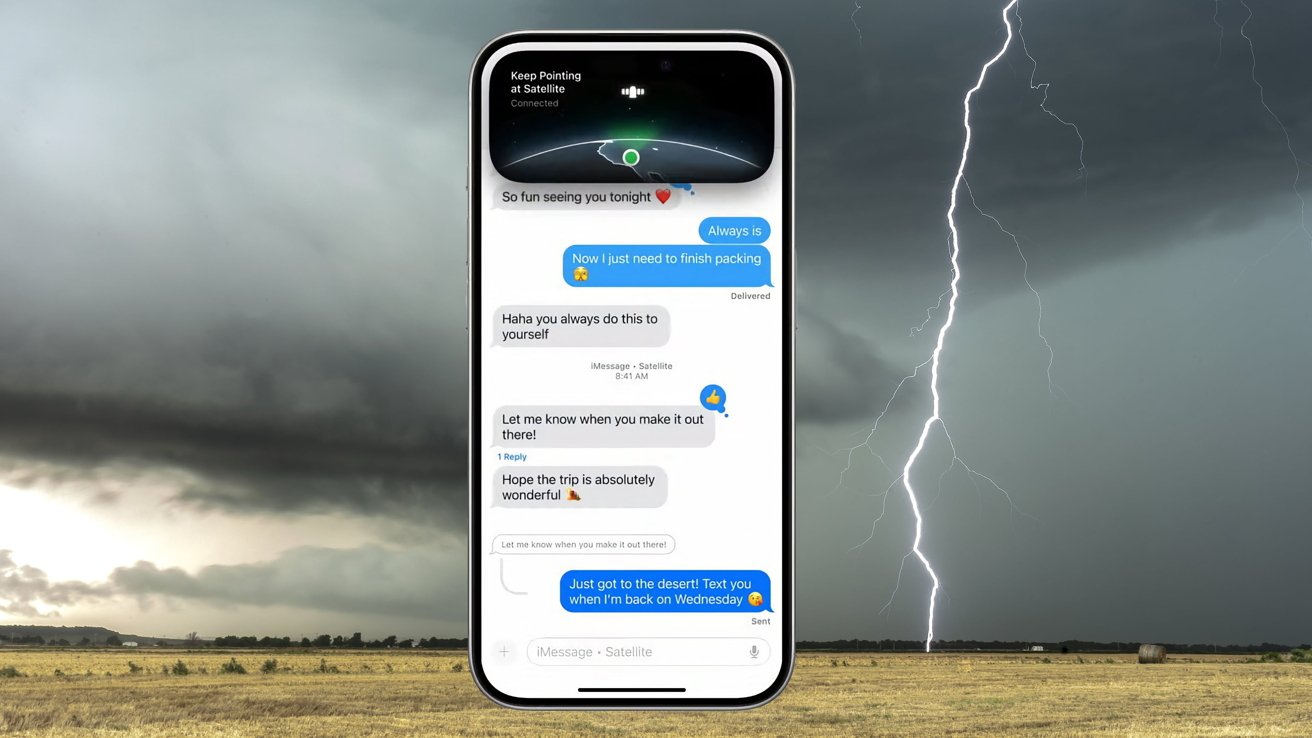
Apple included a number of satellite-based features in its latest iPhone models to help users keep contact in an emergency. Here’s what they are, and how to use them if you have no signal.
Major weather events, including hurricanes and tornadoes, can leave catastrophic damage in their wake. As a byproduct, that damage can also take down communications infrastructure in the area as well.
While a loss of communication can be a problem in many instances, it’s a bigger issue in an emergency situation.
Being able to contact loved ones and friends to make sure they are OK is an essential role of mobile phone networks. However, with power cuts able to take down cell towers for long stretches of time, this may not be possible at such an urgent time.
If mobile phone networks are down, phone lines are unusable due to a lack of capacity, and Internet is unavailable, Apple does still give options to get the message out.
Emergency SOS via Satellite
Apple’s first release in its satellite-based offerings was Emergency SOS via Satellite. If you’re unable to use phone networks or other methods, Emergency SOS via Satellite does so by literally communicating with a satellite.
It’s intended for use in a cellular blackspot, when there is no phone signal available. In an emergency, this can include urban areas, but typically it means rural spaces.
If you’re using an iPhone 14 or later model running iOS 16.1 or later, you should first try to make a call to the emergency services. If the iPhone cannot continue, it will offer Emergency Text as an option in the dialler.
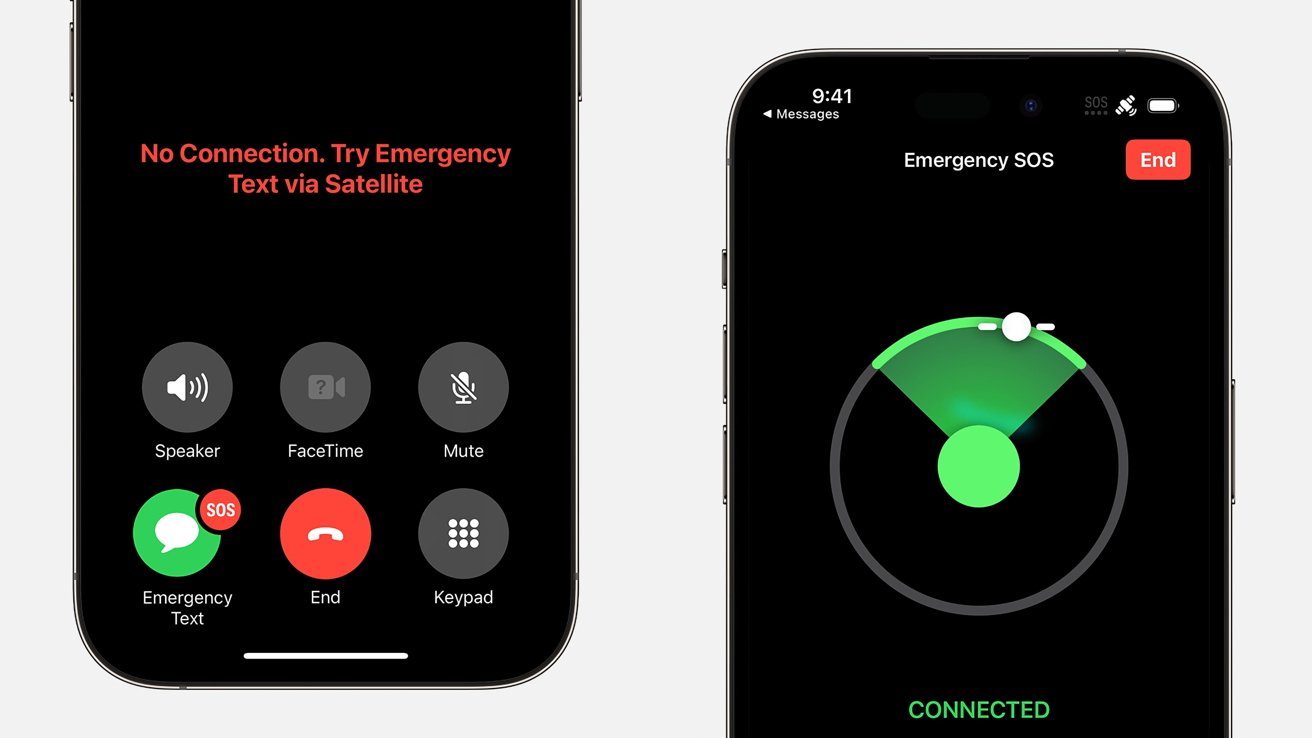
Emergency SOS via Satellite [Apple]
Tap Emergency Text then Report Emergency. Your iPhone will then ask questions to define what the emergency is, so the responders have the best chance of providing assistants.
You’ll also be asked if you want your emergency contacts to be contacted at the same time.
After this, it will ask to connect to a satellite. An on-screen interface will help you point the iPhone at the sky, so it can pick up a satellite.
Once a connection has been established, the questionnaire will be shared to the responders, along with other items like your emergency contact information and Medical ID, if you had set them up beforehand. Your location and remaining battery life will also be shared.
If the dialer doesn’t show the option, you can also start using Emergency SOS via Satellite through other ways. In Control Center, you can tap the Mobile button then Satellite, followed by Emergency SOS via Satellite.
Alternately, in the Settings app, tap Satellite, then Emergency SOS Via Satellite.
Bear in mind these options won’t appear at all if the iPhone detects other ways to communicate are still available.
Messages via Satellite
From iOS 18 on the iPhone 14 and later, users can send iMessages and SMS messages via satellite. Again, this is intended for off-the-grid situations where there is no mobile network or Internet access available.
This works fairly similar to iMessage in typical usage, albeit in a slimmed-down form. It’s a text-based situation, but you can also send emoji, but not photographs, videos, audio messages, or group messages.
Before you need to use it, you should perform some actions in advance as a precautionary measure.
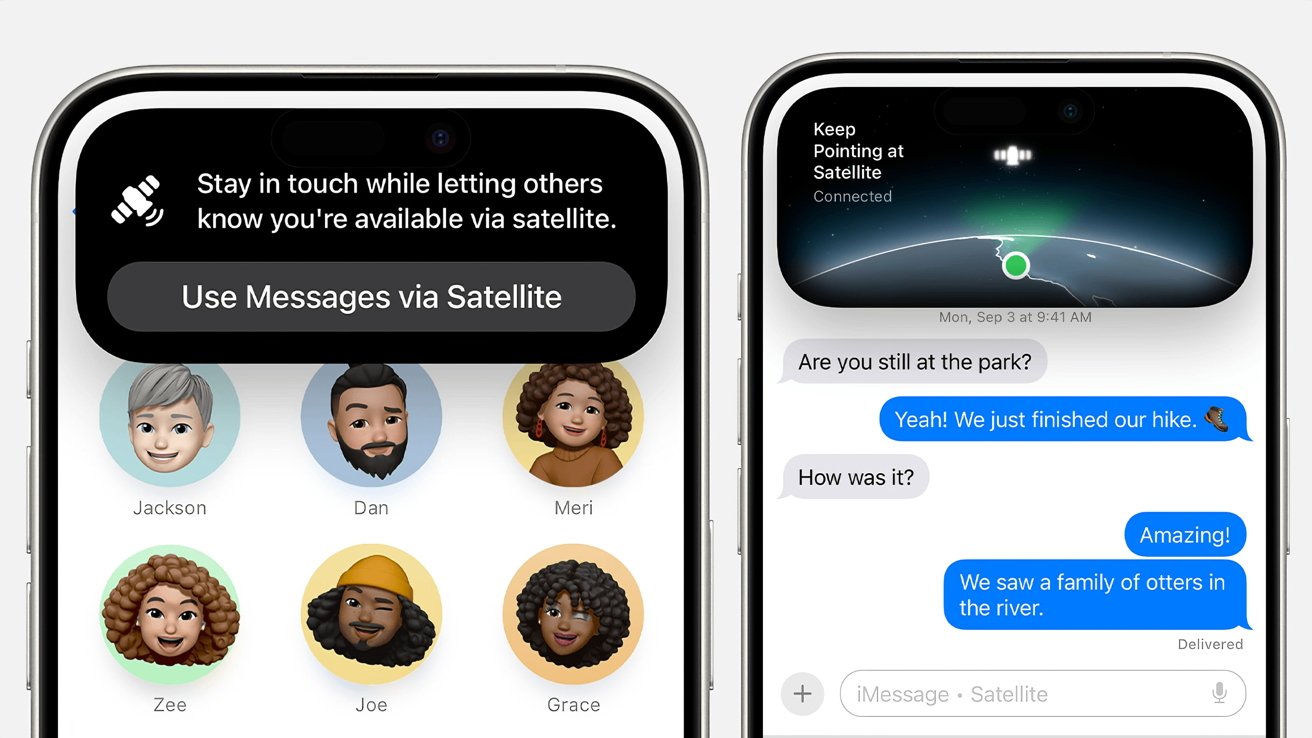
Messages via Satellite
Set someone as an emergency contact, as they will be able to send messages to you without you messaging them first, and you’ll receive their messages when you connect to a satellite.
Likewise, keep your Family Sharing up to date, as members of the group will similarly be able to contact you without needing you to make first contact via satellite.
Also, encourage others to keep their iPhones updated. To be able to reply to messages sent via satellite, recipients need to be on iOS 17.6 or later, or use a non-Apple device for SMS.
When you’re in an area outside of mobile and Wi-Fi coverage, an alert on the Lock Screen will say that you can use Messages via Satellite. You’ll also see it when you open iMessage under the same conditions, and a prompt to start accepting messages.
To send a message, open Messages, and follow the instructions to connect to a satellite so you can send messages. On models with a Dynamic Island, you’ll be shown indicator dots for the satellite’s connection strength.
On establishing a connection, you’ll also receive any messages sent from emergency contacts or Family Sharing messages before you agreed to start accepting messages via satellite. You won’t receive other messages from your emergency contacts or Family Sharing members until they return to the conversation and tap Send via Satellite underneath their message bubble.
Messages can take 30 seconds to send with clear sky conditions and a view of the horizon, but it could take longer if you’re in a built-up area or in woodland.
If there are too many obstructions, you may have to move to another location for the feature to work.