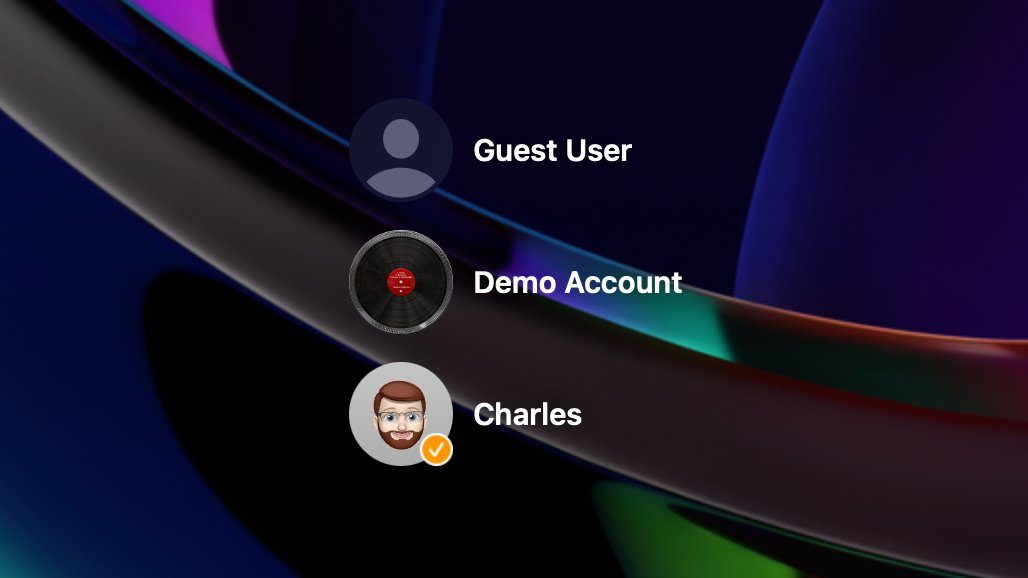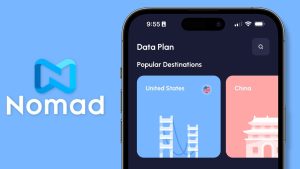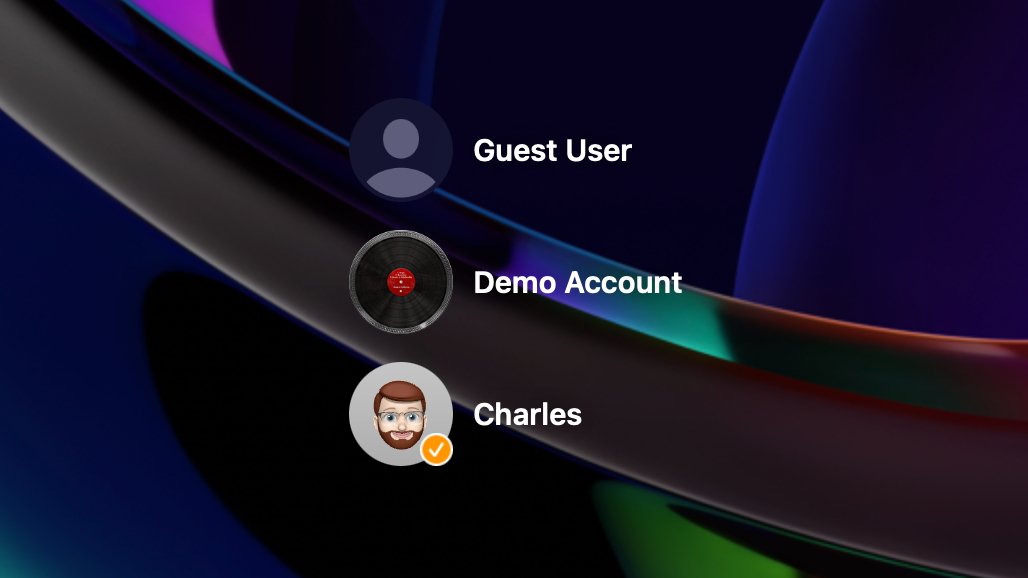
User accounts listed on the login screen of the author’s Mac
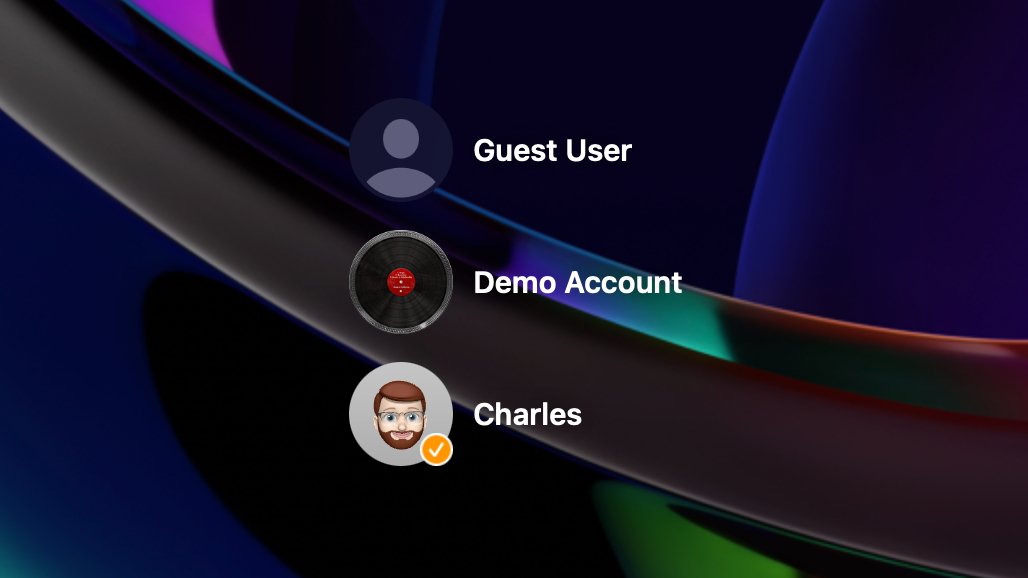
On occasion, you may want to allow other people in your home to access your Mac, but not your personal account. We’ll show you how to set up and manage temporary guest users.
If you are routinely sharing your Mac with someone else, it might be best to set up a second administrator or just a Standard user account for them. For short-term access, for visitors as an example, you can create a Guest User account.
Doing so allows limited use of your computer without a password needed, or any access to your other accounts. It is important to note that nothing is retained in the Guest User account once the guest logs out.
Creating a Guest User account
In order to create a Guest User account, you must have an Administrator account. If you are usually the sole user of the Mac, your account is already an Administrator account.
In your own account, go to the Apple menu, and select System Settings, then choose the Users & Groups option. You will see every existing account on your Mac, with your own listed as Admin.
The Guest User option will typically be listed as “Off.” Click on the “Info” button to the right of the Guest User account to see the available options for a Guest User account.
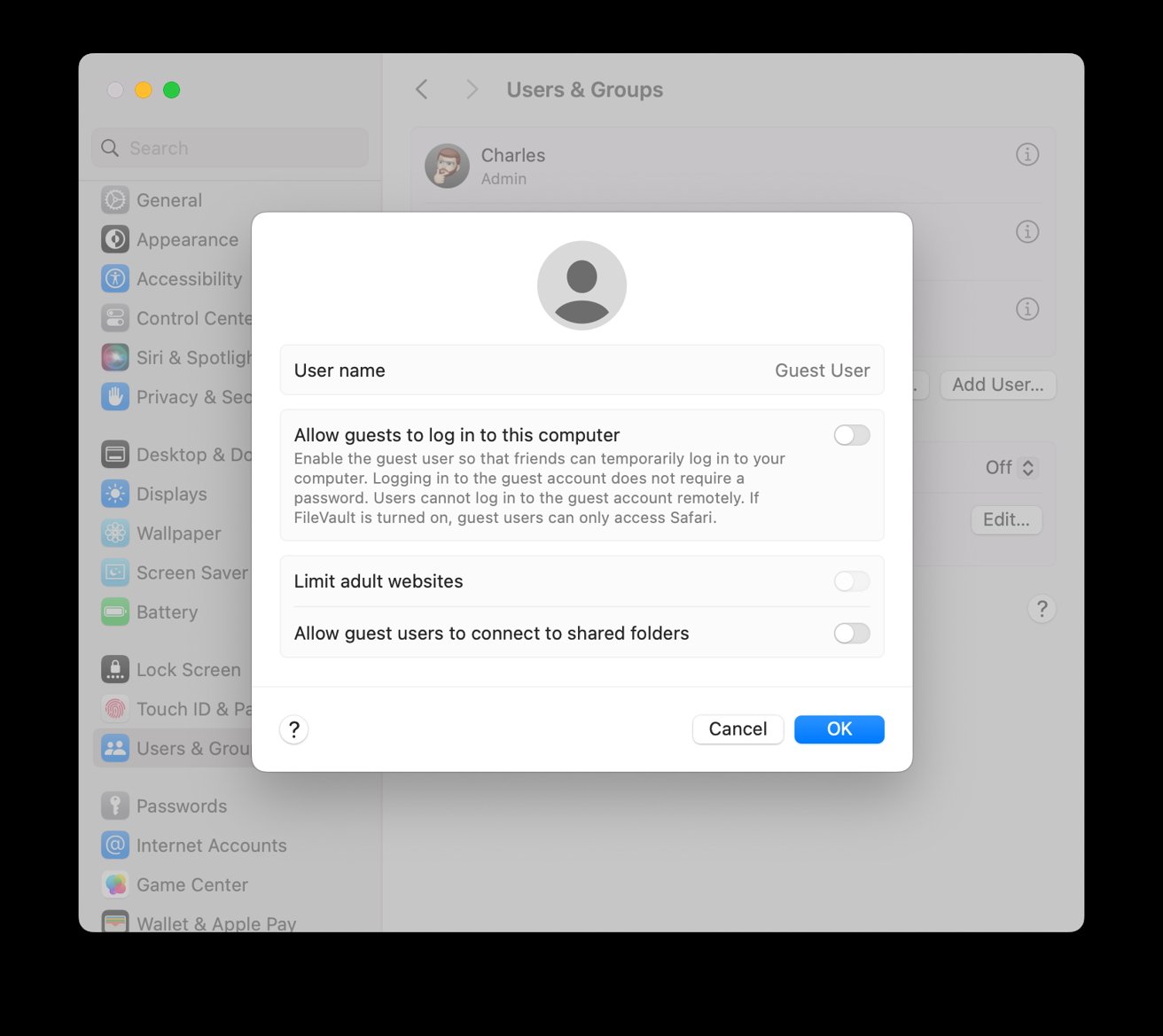
Creating a Guest User account
Here, you can rename the Guest User account if desired. Next, turn on the Allow guests to log into this computer switch.
You can also choose also turn on options, such as Limit adult websites, which will require your administrator password to change. Once activated, it will block access to known adult sites.
You can also choose to Allow guest users to connect to shared folders by activating the accompanying switch.
Once you log out of your own account, you may still see a login page with only your account. If this happens, click on the icon for your own account, and the others should appear.
Guest User limitations
Guest Users can’t install software, can’t make system changes, and can’t remotely log into that account from another device. Any files created in a Guest User account are stored in a temporary folder, which is deleted when the guest logs out.
If a guest user has created something on your Mac that they’d like to save, there are some options. They can store it in their own cloud storage solution, copy it onto a portable storage device, or email it to their home or other email address — but they must do this before they log out.
They can also store files in a shared folder from another computer on your network, if you’ve allowed that option. The Find My service is also available to guest users to help locate lost devices if they had that option set up on those devices.
It’s important to note that if you have FileVault turned on for your machine, guest users can only access Safari. They cannot create files on the computer at all, or access anything on the drive.
Managing a Guest User account
Guest User accounts are intended for short-term, temporary access to very limited parts of a Mac. Once the need for a Guest User account has passed, you can deactivate the account.
To do so, use your own Admin account to return to System Settings, then Users & Groups, and turn off the switch that allows guests to log in to your computer.
If someone will be needing frequent access to your Mac, the Guest User option may be too limited for their needs. You also have the option of setting up a Standard account, which has some limits, but is not as restrictive as the Guest User account.
The Standard user account option
Standard users can install applications and change their own settings. They cannot add or delete other accounts, or change any other users’ settings.
If you have family members or others who will regularly be using your Mac, consider giving them a Standard account. Only the owner(s) of a Mac should have an Administrator account, and for security reasons it should have a unique, strong password that non-admins don’t have access to.
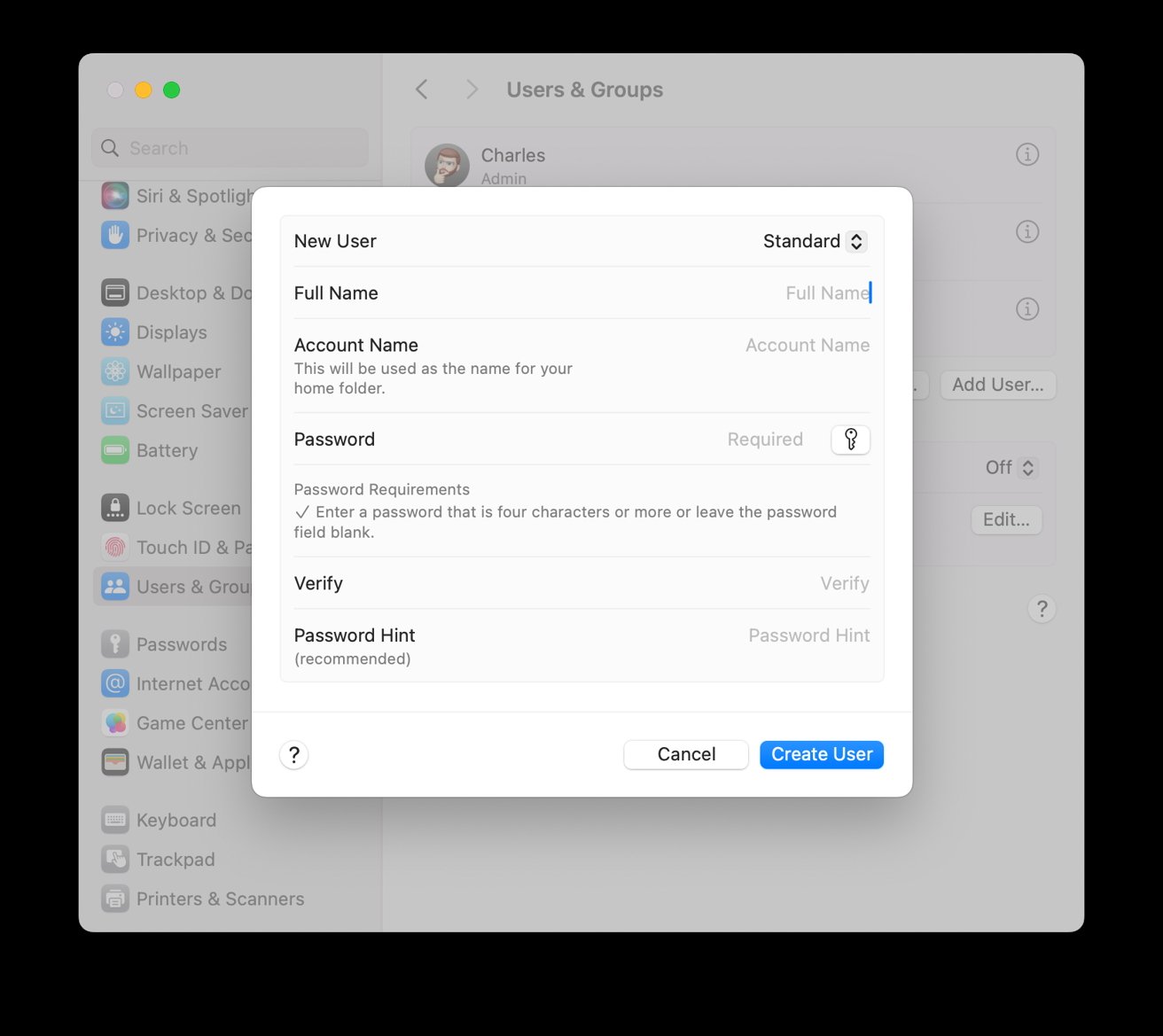
Creating a Standard user account on a Mac.
You create additional users in the Users & Groups section of System Settings. Click on Add User to begin the process, and add the user’s name, the account name, the password for that account, and a password hint.
Then, click on the blue Create User button to create the account.
Once you have more than one account on your Mac, you can choose which one to log into from the startup screen. If you only see one user on the startup screen, click on that icon to reveal other accounts.
To change between accounts, click on the “person” icon on the right side of the menubar, usually located between the Wi-Fi indicator and the Spotlight search icon.