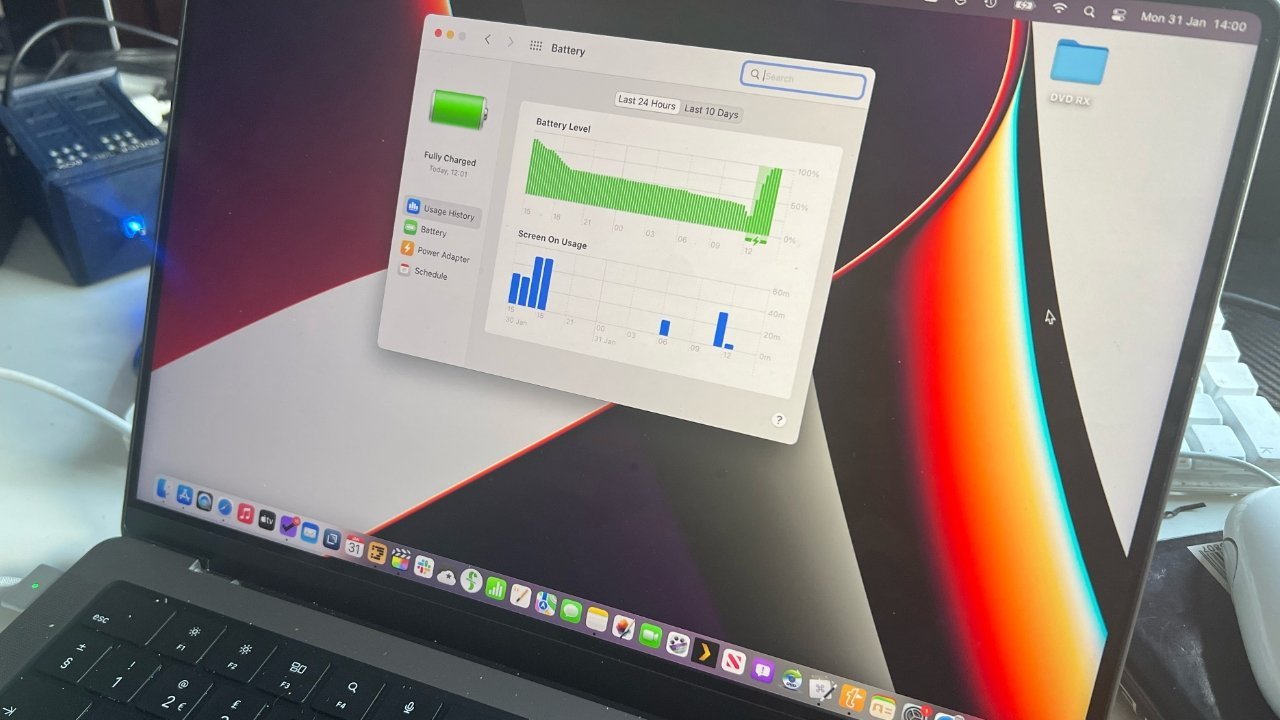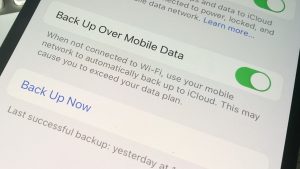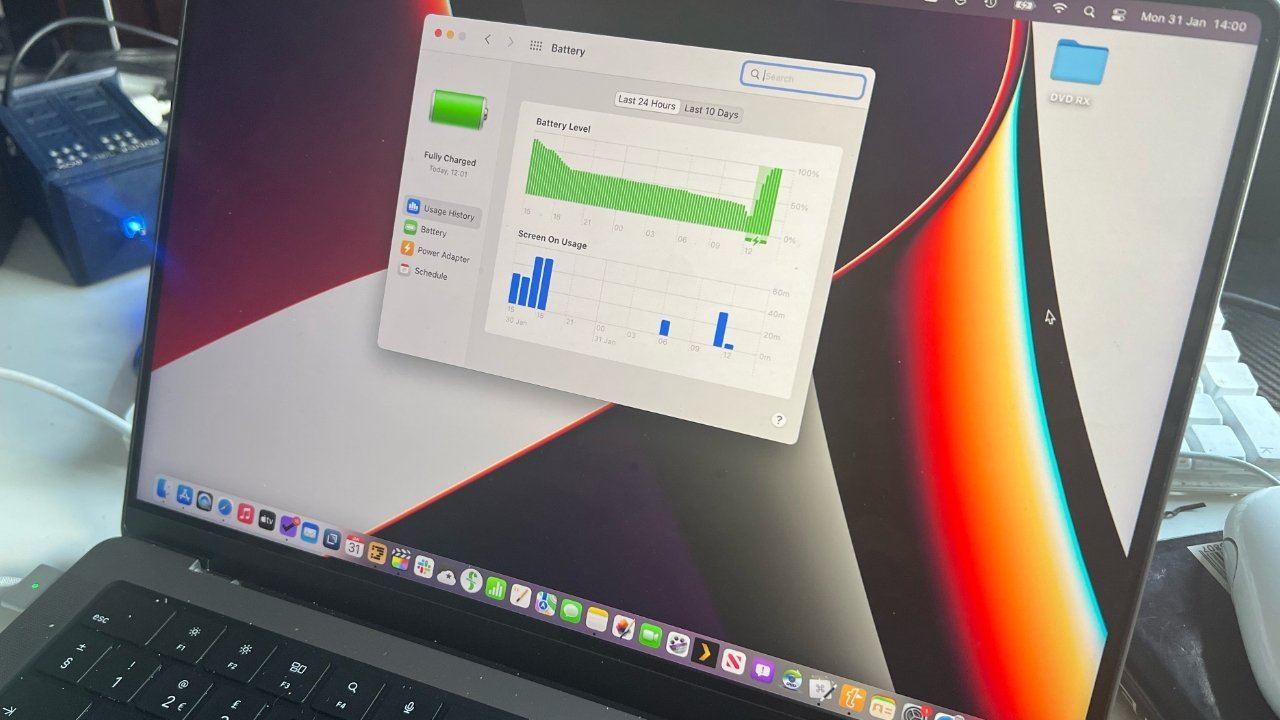
The Mac has a wealth of tools to help optimize your battery’s lifespan
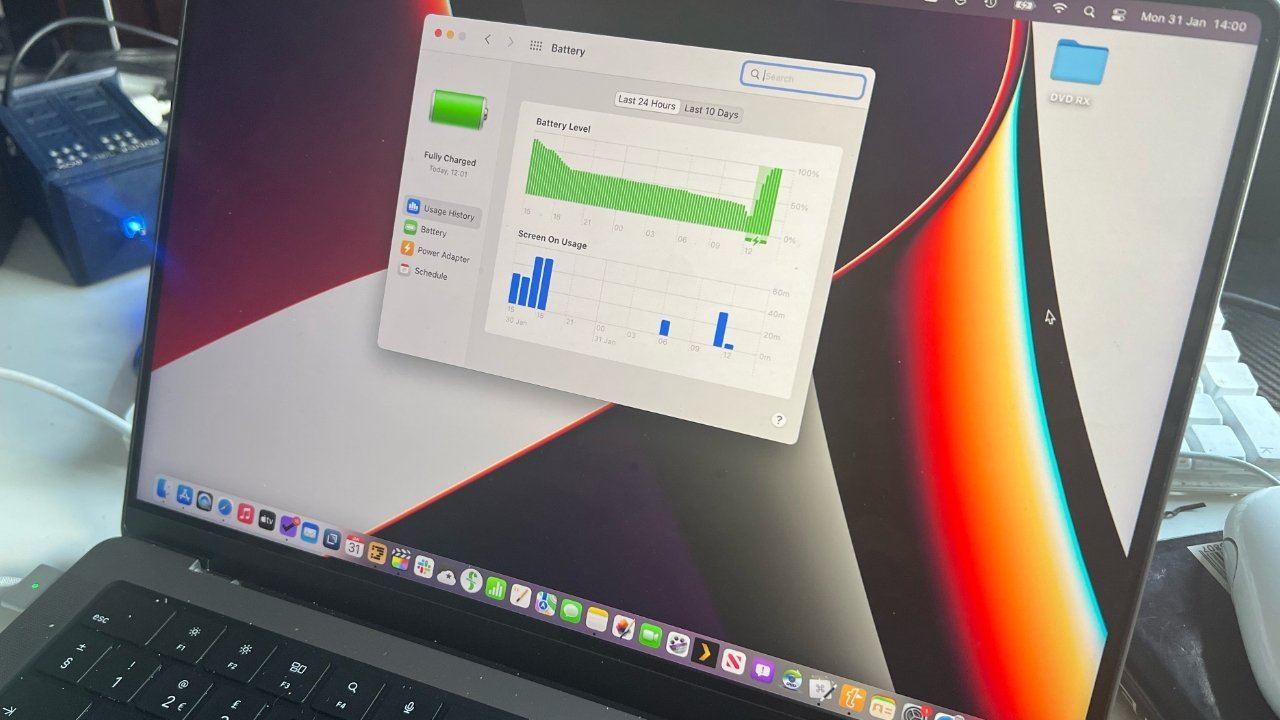
Features in your MacBook Pro and MacBook Air, along with good user practices, can help optimize your battery’s lifespan and health – whether you leave it plugged in all the time or not.
Both Apple Silicon-based and Intel-based Mac notebooks have features built-in that help manage and protect the battery. In addition, some basic tips can also make a notable difference both in the time you can squeeze from the battery when you need it, and its overall longevity.
Apple’s notebook line all use lithium-ion batteries, currently the best technology for powering computers. This is because they can provide hours of service, and recharge quickly.
Apple must constantly weigh factors like the weight of its portable devices against ways to maximize useful battery life. The company has long been an industry leader in making thin and light notebooks that offer exceptional amounts of use when relying on the battery.
However, even the most carefully-managed laptop battery will still age and degrade with use over time. How old a battery is in months or years isn’t as important as its “chemical age,” or how quickly the battery’s chemical reactions are breaking down.
This can be affected more by factors like heat, heavy usage on battery, or charging patterns than how long you’ve had the machine.
Built-in battery health management
Starting with macOS 10.5.5, Apple included a suite of battery health management options in the “Battery” category in System Settings.
MacBook Air and Pro models have been designed to have battery health management on by default. We’d recommend not changing that unless it proves incompatible with your workflow.
You can see and adjust the battery health management features by visiting System Settings, then scroll down to Battery. There you’ll find basic information on your battery’s health and status, which can be customized if desired.
Users may find it confusing that their battery sometimes doesn’t appear to be recharging above 80 percent, even though they have the machine plugged in. This is by design from the battery health software, but it’s only temporary.
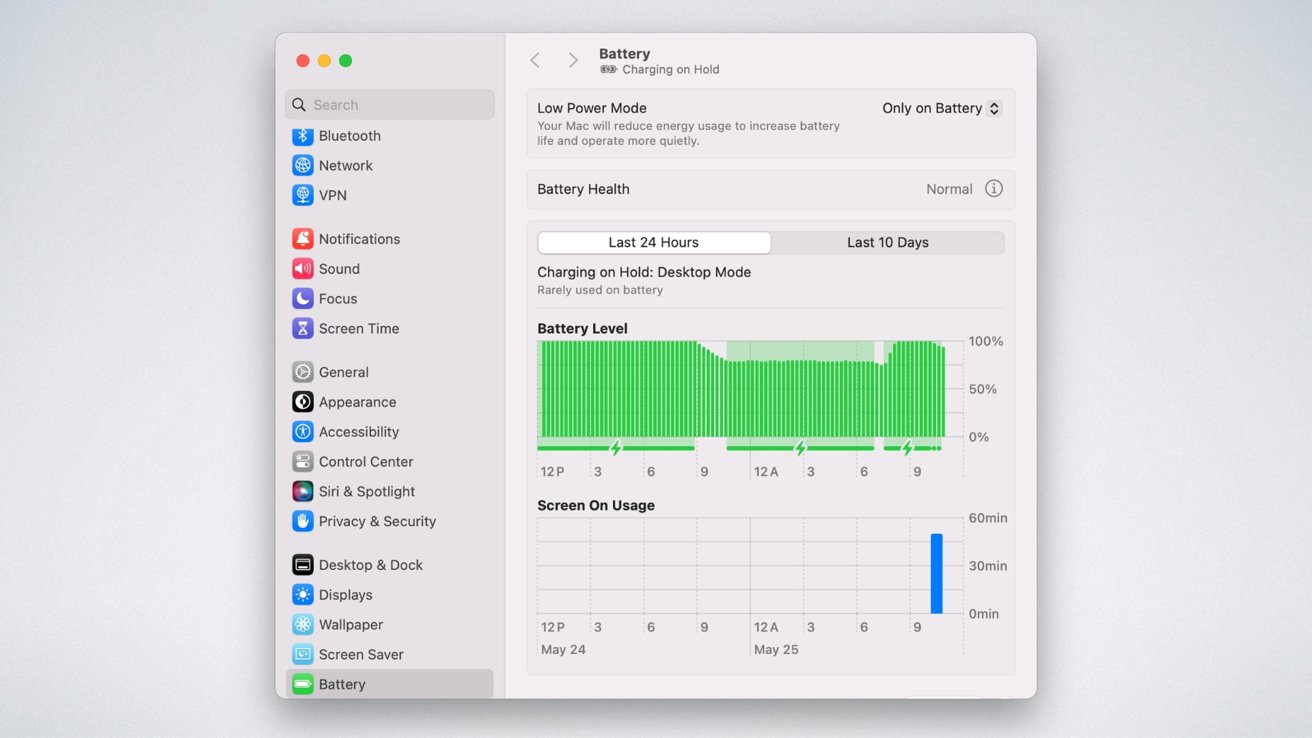
You can see in this chart that the MacBook is sometimes charged to only 80 percent to avoid battery wear
It’s intended to reduce wear on the battery’s chemical processes, and optimize charging for the current usage level and temperature, in conjunction with how often it is left plugged in. These measurements also help determine if the battery needs replacing.
The Battery Health feature will typically let the battery charge to 100 percent when idle. If you are going to need your MacBook Air or Pro to be 100 percent charged for an upcoming session away from power, you can temporarily turn off the battery health management feature.
To disable the battery management feature, go to the Apple menu in the upper-left corner of your screen, and open System Settings, and then click on Battery.
You’ll see a section in the window that appears that say Battery health. To the right of that, you’ll seen an “i” in a circle. Click that, and then deselect both Optimize battery charging and Manage battery longevity.
You will asked to confirm your choices from a popup window. Click OK to confirm.
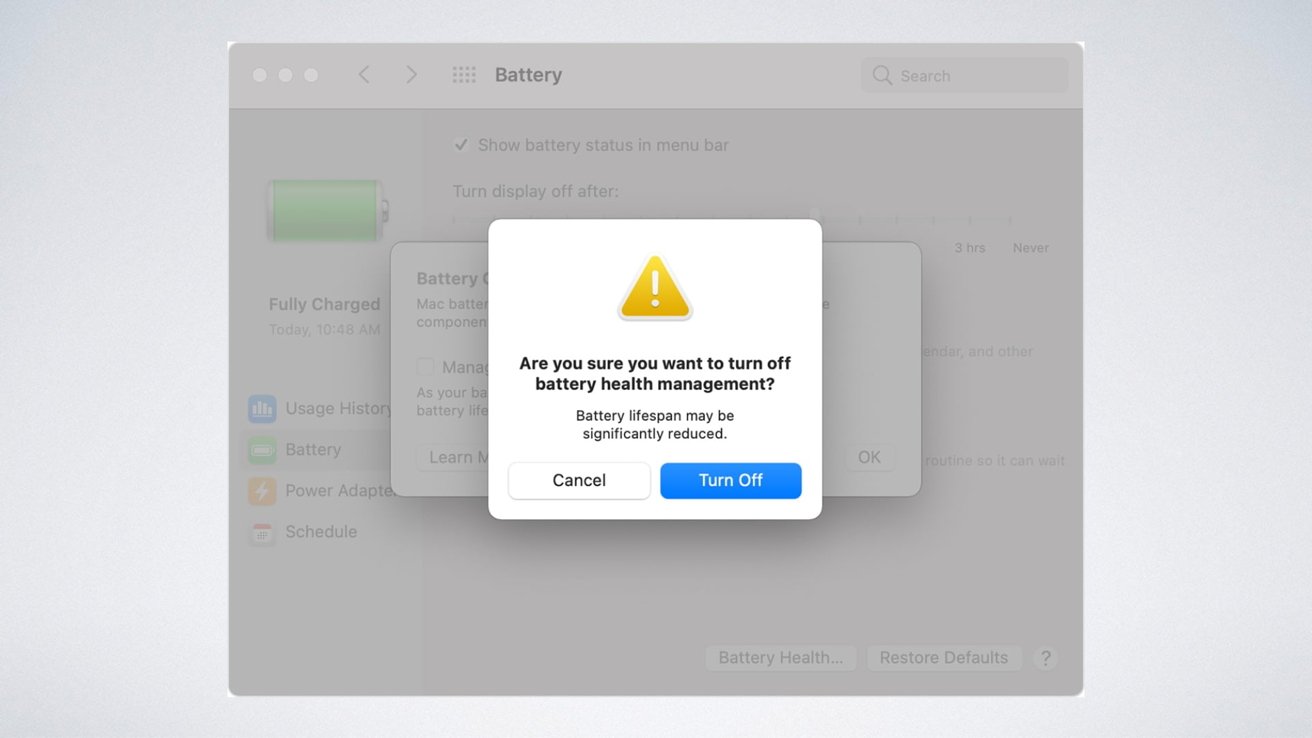
Avoid turning off the battery health management feature unless your workflow requires it.
Bear in mind that while these changes will maximize your notebook’s performance speed when on battery, it will also drain the battery faster than you may be used to. Leaving the Battery Health Management featured turned off long-term is not recommended, as it will harm the battery’s overall lifespan and efficiency.
Monitoring your battery’s health
If you are using an Intel-based Mac laptop, we’d especially recommend keeping the battery health management feature on its defaults permanently, or turning it back on if you previously turned it off.
Apple discontinued the last of the Intel-based MacBooks in late 2021. This means that any Intel notebook is at least 2.5 years old, and some battery degradation is likely to have already occurred.
As an example, a 2019 MacBook Pro in our office that we use as our main Mac is down to 79.2 percent of the battery’s original capacity.
It has been using Apple’s battery health management software since the feature was introduced, but is mostly kept plugged in and is regularly used for video encoding and other processor-intensive tasks. Thus, the feature tends to cap charging at 80 percent quite often.
Using the battery health management software will help to keep the battery charging in a way that helps avoid the “battery needs servicing” message. Battery health on the 2019 MBP is listed as “Normal” in the Battery system settings, as Apple no longer shows exact percentages.
Third-party utilities, like the $5 Battery Monitor or free Coconut Battery, can give users further statistics if they want to know. This is how we determined that the battery’s capacity had fallen below 80 percent.
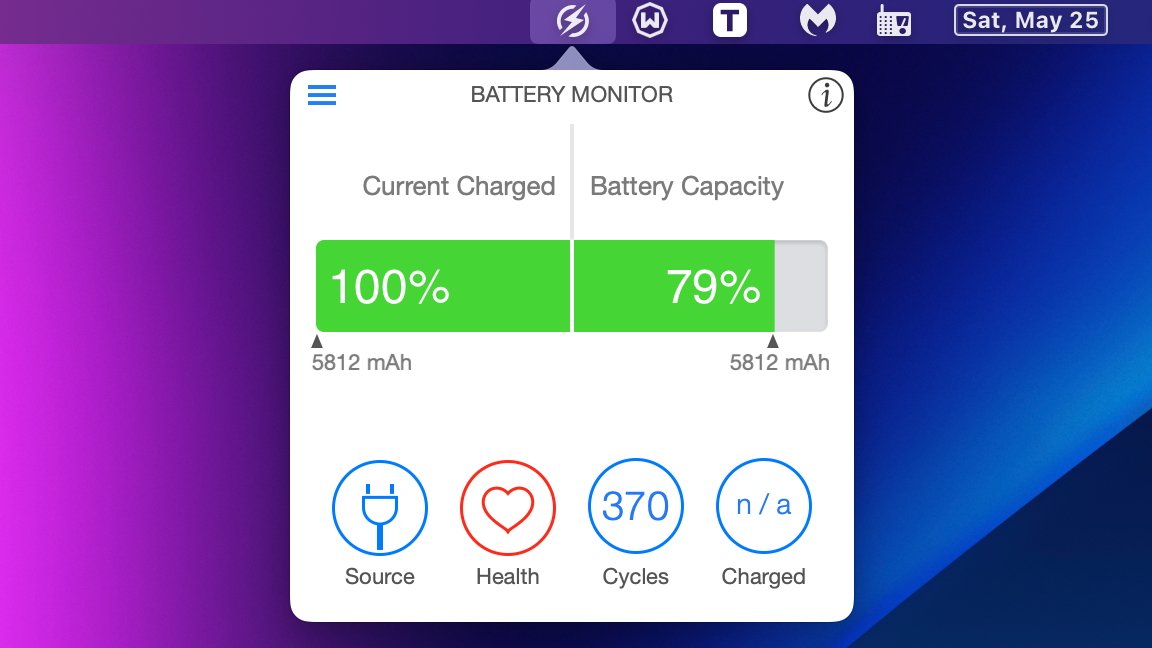
Battery Monitor is a free menubar item for checking battery stats.
These utilities also revealed that the “cycle count” for the battery in that machine was 370. A “cycle” is an estimate of how many times a battery has been recharged from nearly empty to full, including averaging partial recharges.
Apple laptops can typically handle up to 1,000 full charge cycles before requiring replacement. Apple’s system settings pane will still show the “service battery” warning and push a notification if the battery’s condition requires it.
Due to the risks of removing and handling depleted or damaged batteries, we’d strongly recommend that batteries only be replaced by Apple Authorized Service Providers.
User tips to help optimize battery lifespan
This may sound counter-intuitive, but batteries are designed to be used. To answer the most common question about Mac laptop batteries, it is best not to leave your MacBook plugged in 100 percent of the time.
However, users often do this anyway — thus the automatic cap to 80 percent of full charging sometimes when the machine is being used. This makes this problem of keeping it plugged in too much less of a concern than it was with Mac laptops running older macOS versions.
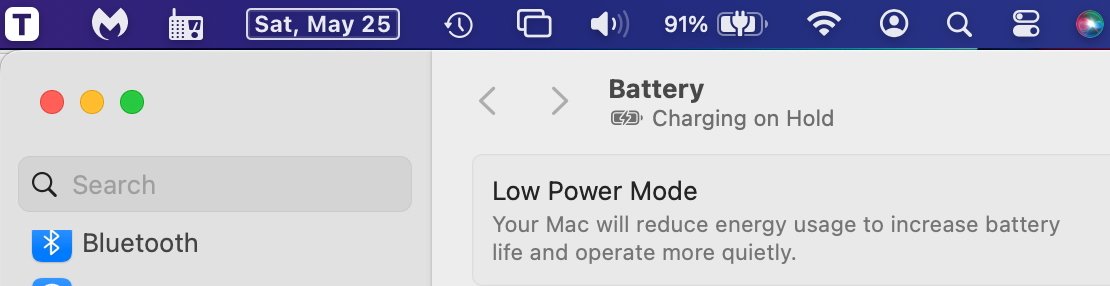
Apple’s battery management software will optimize charging for best battery performance.
In short, don’t be alarmed if your battery shows only 80 percent charge even while plugged in. The system is trying to optimize your battery’s long-term lifespan.
Users can also help the battery stay healthy by avoiding using the machine in very hot or very cold conditions. It also helps to be running the latest macOS version you can, as Apple continues to improve the battery health features.
Another battery-killer is keeping your screen at full brightness all the time. For the sake of your eyesight as well as your battery, dim the screen to a comfortable level, depending on the lighting in your environment.
The bottom line is that you don’t have to worry about how much time your Mac laptop is plugged in anymore, but we’d encourage you to use the machine on just battery power from time to time anyway. Let Apple’s built-in battery software look after the details for you.
One last thing: if you are going to be storing your Mac away for an extended period of time, get the battery percentage to 50 percent or so before storing it, then shut it off.
This will minimize degradation and yet provide enough “trickle” power to keep the time and date correct for when you retrieve it.