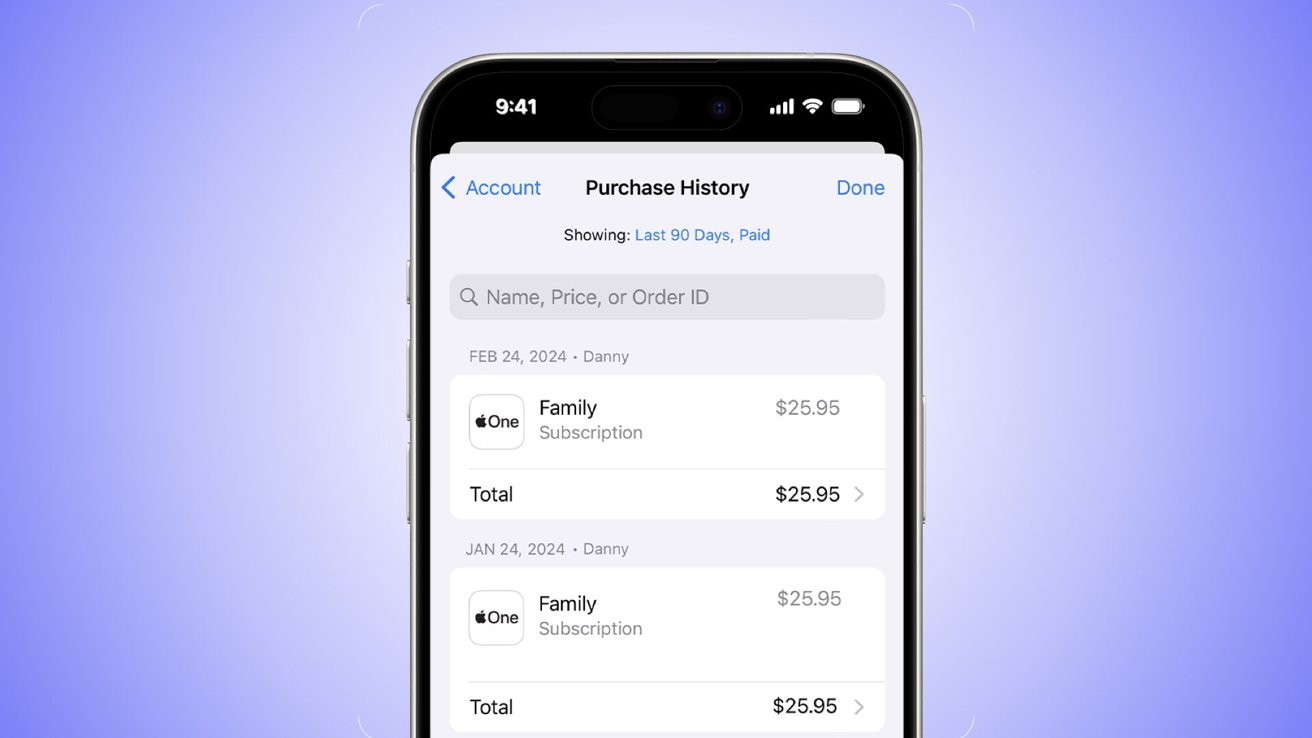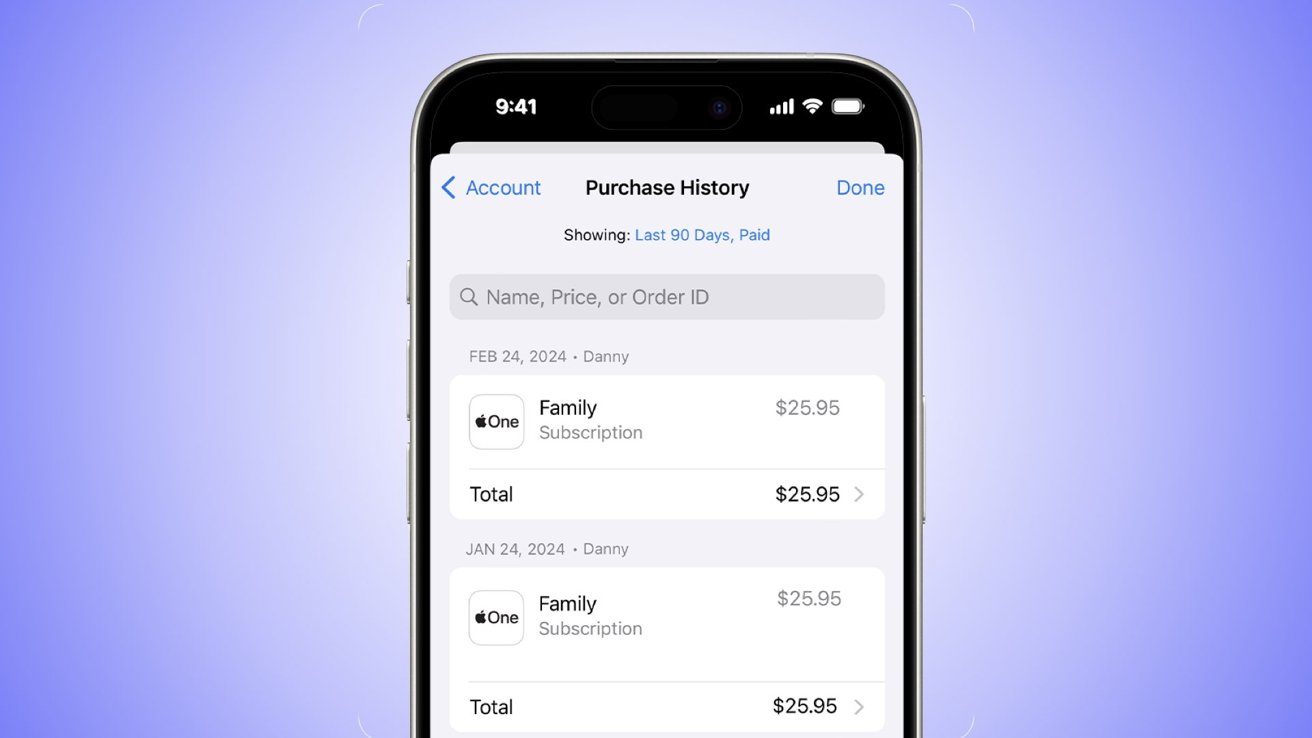
Viewing your purchase history on an iPhone
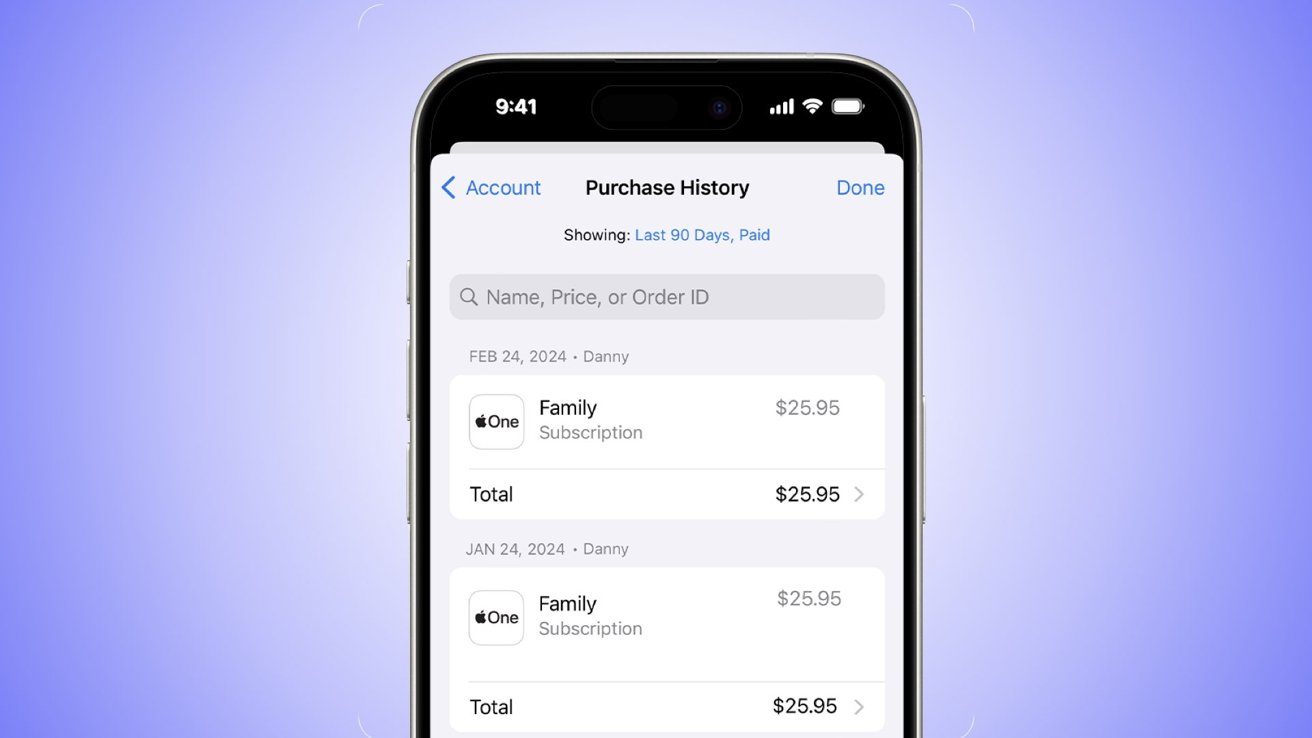
Being able to look up your past purchases on Apple’s App Store can help you recover an app you accidentally deleted, or spot a problem with a subscription.
The list of all purchases across all your devices appears, along with what you paid for them — including any free apps. If you go back a long way with the App Store, you may have to scroll down quite a lot to see the entire list.
This will also include any music purchased from Apple Music/iTunes, and you may see repeated entries of the same apps that signify updates to those apps.
Your purchase history on iPhone or iPad
In Settings, tap on your name at the top, then tap Media & Purchases. You might be asked to sign in to your Apple ID.
Tap View Account, and tap Purchase History. You can filter the list by the last 90 days, or filter to view only paid purchases, or free purchases.
It is also possible to search for a specific price or purchase item by name, or even the Order ID. If you can’t find an item you remember purchasing, it is likely that they item was bought under a different Apple ID.
If you see any unexpected charges in your recent history, you may first want to check with any family members who also have access to your device or your Apple ID. You can set preferences on the App Store to require a password for every purchase, if needed.
If you still have unresolved items in your purchase history — particularly subscriptions — that you don’t recognize, you can request a refund.
Your purchase history via Music or a browser on Mac
You can also access your own App Store account’s purchase history on a Mac or PC. In Safari or another web browser, visit reportaproblem.apple.com, and sign in with your Apple ID.
You can also access your purchase history through the Music app. Open the app, and click on the Account menu item in the menubar.
From there, choose Account Settings. You may be asked to sign into your Apple ID. Scroll down the page to “Purchase History” and select the only option there, “See All.”
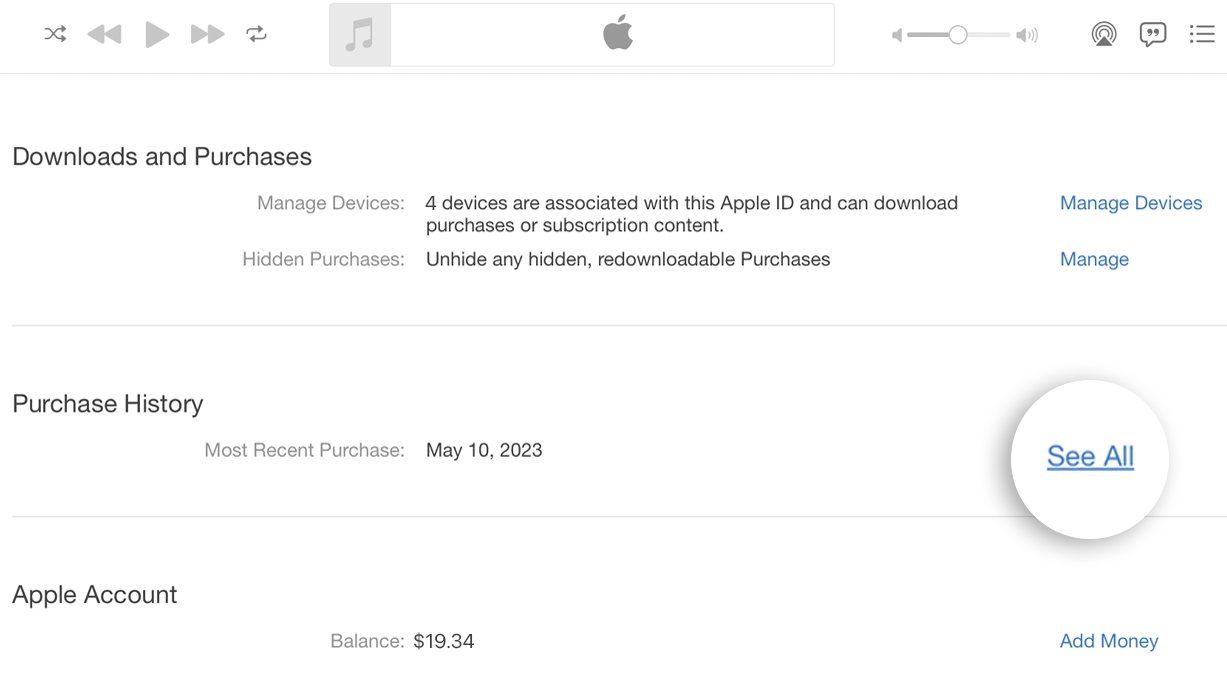
Purchase history on a Mac
Just above “Purchase History,” you may see a “Download and Purchases” section that contains an option to “unhide” any hidden, redownloadable purchases. If you can’t find a purchase you know you made, unhiding may reveal the purchase you are looking for.
If you spot an problem, click on the “Report a Problem” button. This will start a correspondence with Apple to help you resolve the issue.