
In macOS Sequoia and iOS/iPadOS 18, Apple will introduce a new Safari feature called Distraction Control, which allows users to select an element on a website and make it disappear. It’s not an ad blocker in that it stops ad elements from loading in the first place; ads still load, but if you implement Distraction Control, you can make them go away temporarily.
The feature isn’t just for ads–it can be used on any webpage element, including actual content elements such as headlines, paragraphs, images, video windows, and more. Anything you deem distracting, you can use Distraction Control.
Distraction Control is part of the macOS Sequoia beta 5 that was released to developers earlier this week; a public beta should be coming soon. It’s not in the macOS Sequoia 15.1 beta that features Apple Intelligence, and it’s not known if it will be available in later versions of that beta. It’s also not clear if the feature will be coming to Safari in macOS Sonoma or other older versions of macOS. Here’s how to use Safari’s Distraction Control in macOS Sequoia:
- Tools required: macOS Sequoia beta 5 or later
1. 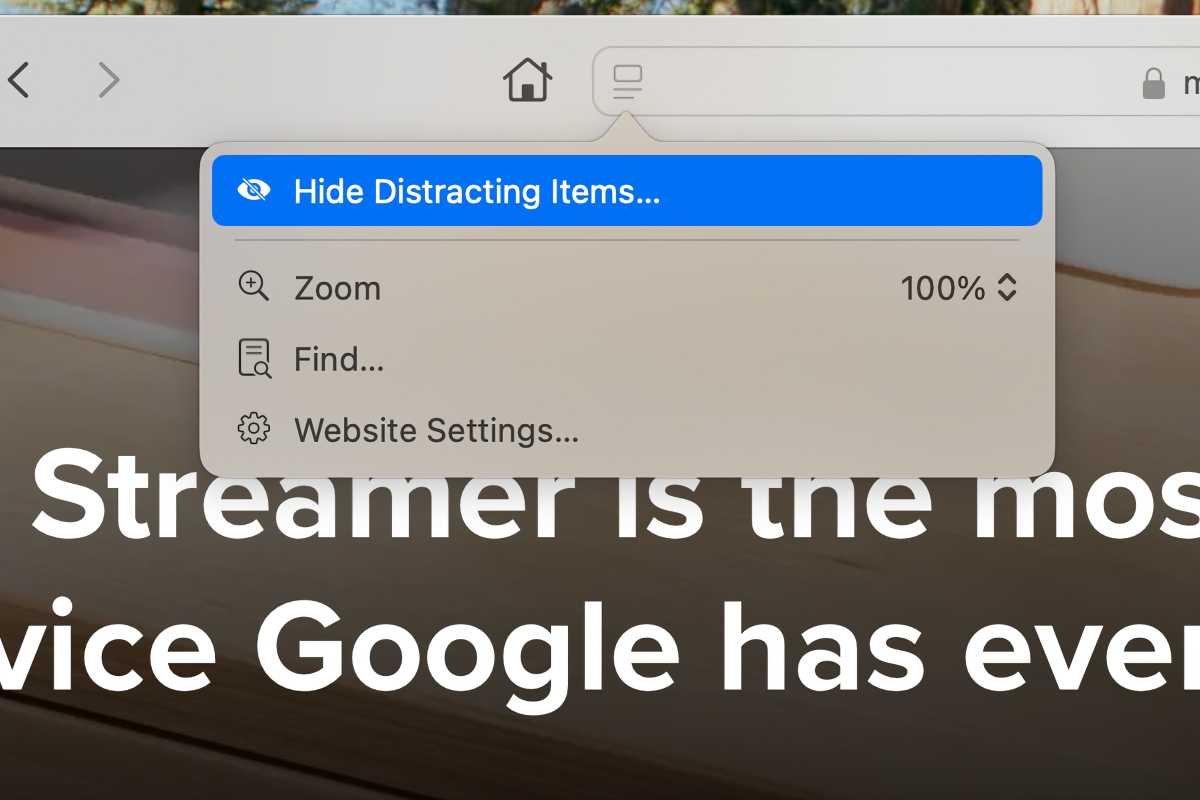
Foundry
In Safari for macOS Sequoia, you’ll find a new Page Menu icon on the left side of the address bar. It replaces the Add page to Reading List (a circle with a “+” symbol) that would appear when you moved the cursor to that space.
Click on the Page Menu icon and you’ll see a pop-up menu. If the page can be formatted for Reader View, a Show Reader button along with the title of the webpage appears at the top of the pop-up. Below that (or at the top, if the Show Reader option isn’t available, see image above), you’ll find a Hide Distracting Items option.
Click on Hide Distracting Items. A pop-up appears to tell you that, “Hiding distracting items will not permanently remove ads and other content that update frequently.” Click OK and then proceed to step 2.
2.
Pick your distracting item
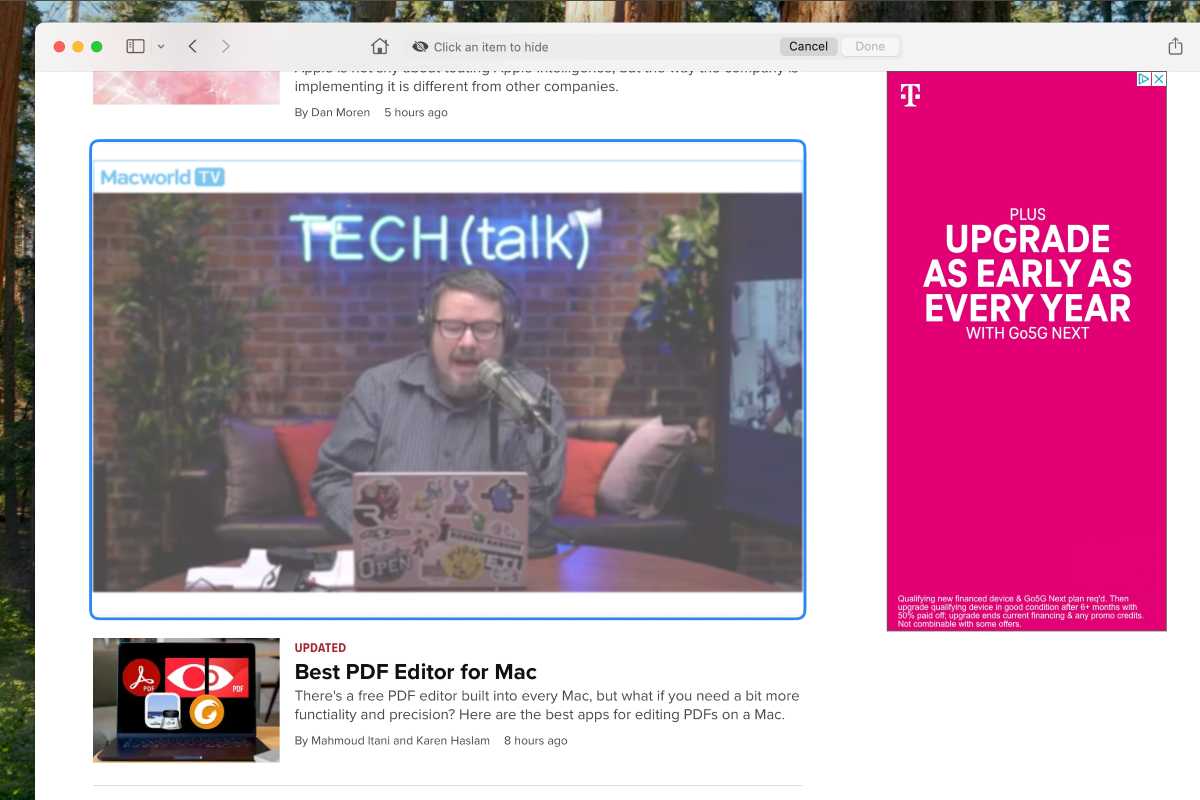
Foundry
After activating Hide Distracting Items, whenever you move the cursor over something on a webpage, you’ll see a blue box surrounding it. This indicates which element will disappear if you click on it.
3.
Make the item disappear
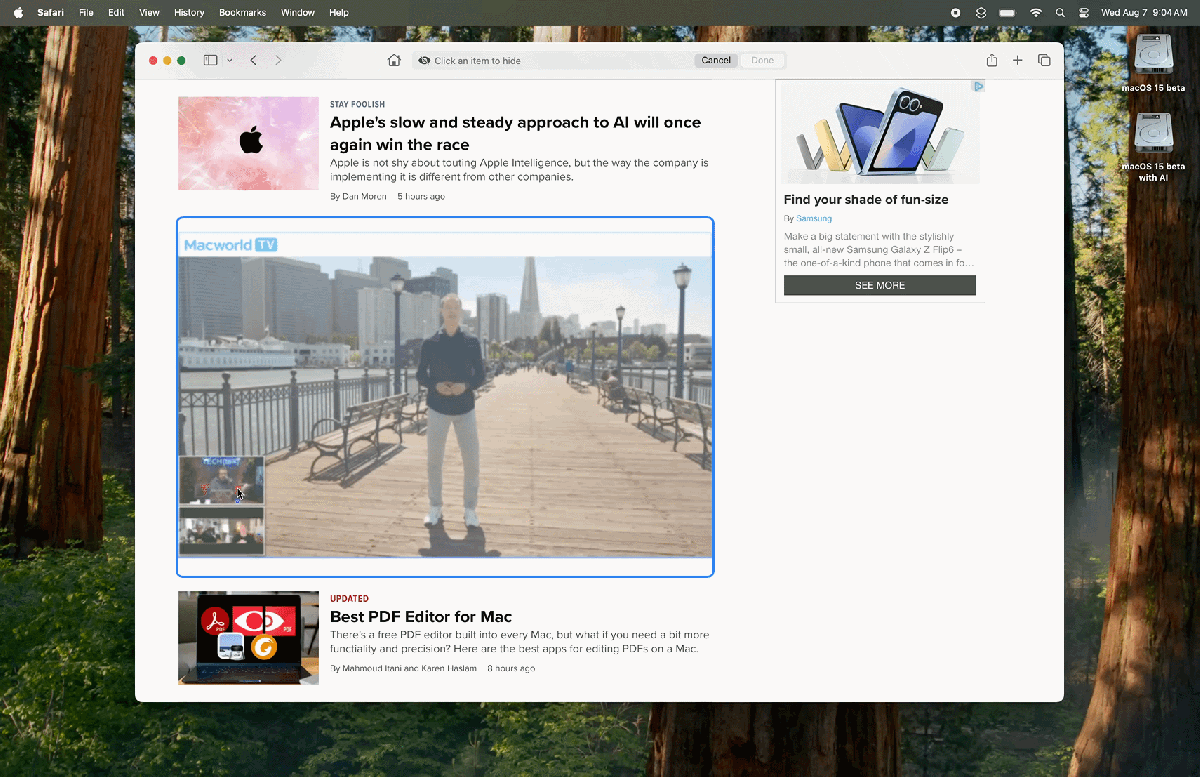
Foundry
When you want to make an item go away, hover over it until the blue box appears, and then click. You’ll see an animation of the element dissolve and then disappear. (I like to call Distraction Control the Thanos feature.) When you remove an item, the webpage reorganizes to fill in the gap, so you’re not left with a distracting blank space
In the macOS Sequoia beta, there don’t seem to be any restrictions on what you can make disappear. You can select the very top header of a webpage, the very bottom footer, and anything in between. You can make everything on a webpage disappear and end up with a blank page.
The items are supposed to stay hidden through page refreshes or reloads unless something about that item changes. In my experience with macOS Sequoia beta 5, the behavior of items staying hidden through page reloads was inconsistent. This could change in future betas.
4.
Cancel or Done
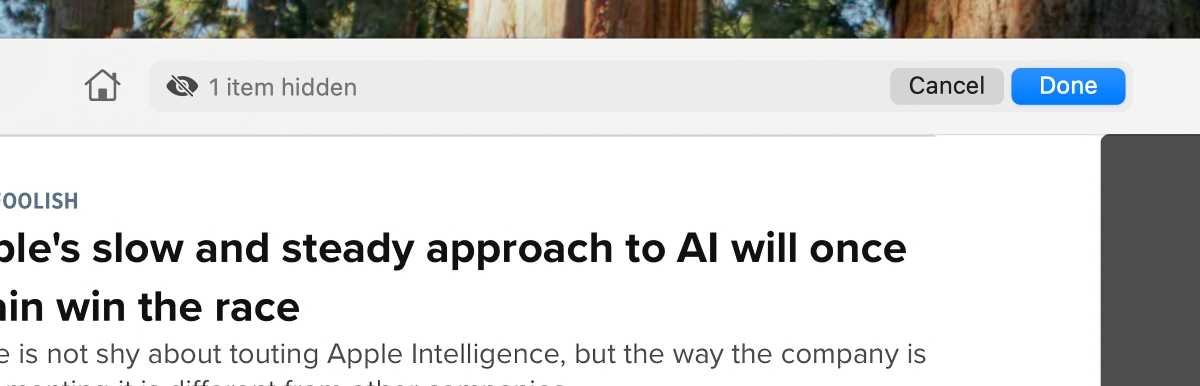
Foundry
In the address bar, you’ll see a tally of the items you’ve removed. You can click Cancel to reinstate the items or Done if you’re satisfied.
5.
Make the items reappear
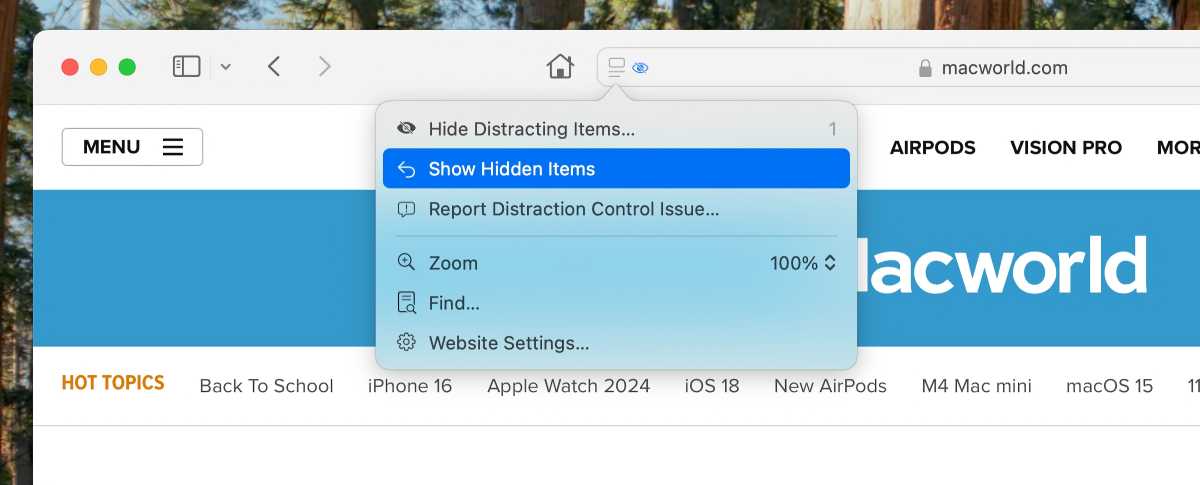
Foundry
If you decide you want to be like Bruce Banner and bring the items back, here’s how:
- Click the Page Menu icon in the address bar.
- A new Show Hidden Items option appears. Select it to unhide the items.
- A confirmation window will appear. Click Show if you want to proceed or Cancel if you change your mind.
- The items are re-inserted into the webpage. You can hide them again if you wish.
Since this feature is in beta, Apple is seeking feedback to fine-tune it. You can provide feedback by selecting Report Distraction Control Issue in the Page Manu. This will launch the Feedback Assistant app, where you’ll need to sign in with your Apple Account.
iOS/iPadOS 18 beta 5 also updates Safari with Distraction Control. You can learn more about the macOS Sequoia beta and iOS 18 beta and how you can install them in our superguides.

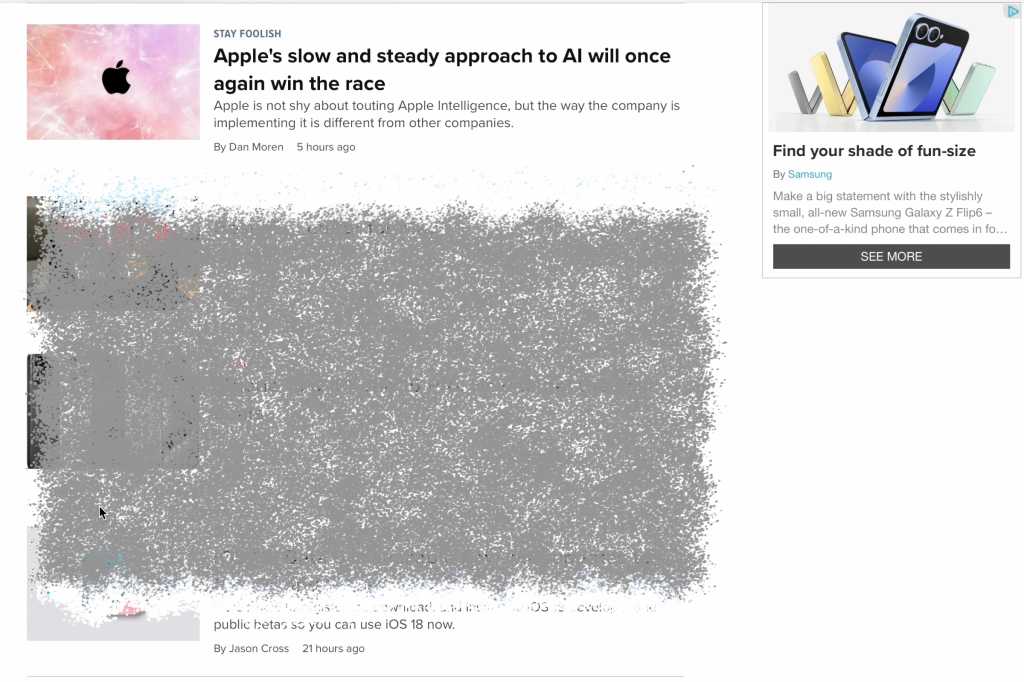


![Read more about the article How to Downgrade iOS 18 to 17 in 5 Minutes [No Data Loss]](https://xfixit.com/wp-content/uploads/2024/07/how-to-downgrade-ios-18-to-ios-17-reiboot-300x169.jpg)