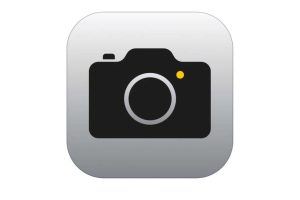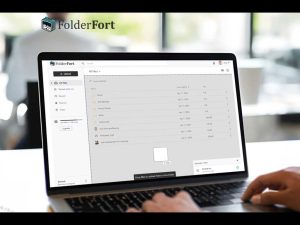The great strength of iPads is their long battery life. With a current iPad, you can surf the web or watch videos for up to ten hours. However, not everything you do gives you ten hours of battery life; if you play a demanding game, use a video editing app intensively, or operate the iPad at full brightness, the battery drains quite quickly.
However, it is not always clear why your battery is draining so quickly. Sometimes the cause is a background process or a poorly programmed app. You have probably already read numerous tips on how to extend the battery life of an iPad. However, many of the instructions circulating on the web are pure legend and there are a few new features you should be aware of. We have compiled the twelve most important tips for improving battery life on iPads here.
If you have an iPhone check out our Tips to make your iPhone battery last longer.
Use dark mode

In dark mode, an OLED panel consumes significantly less energy.
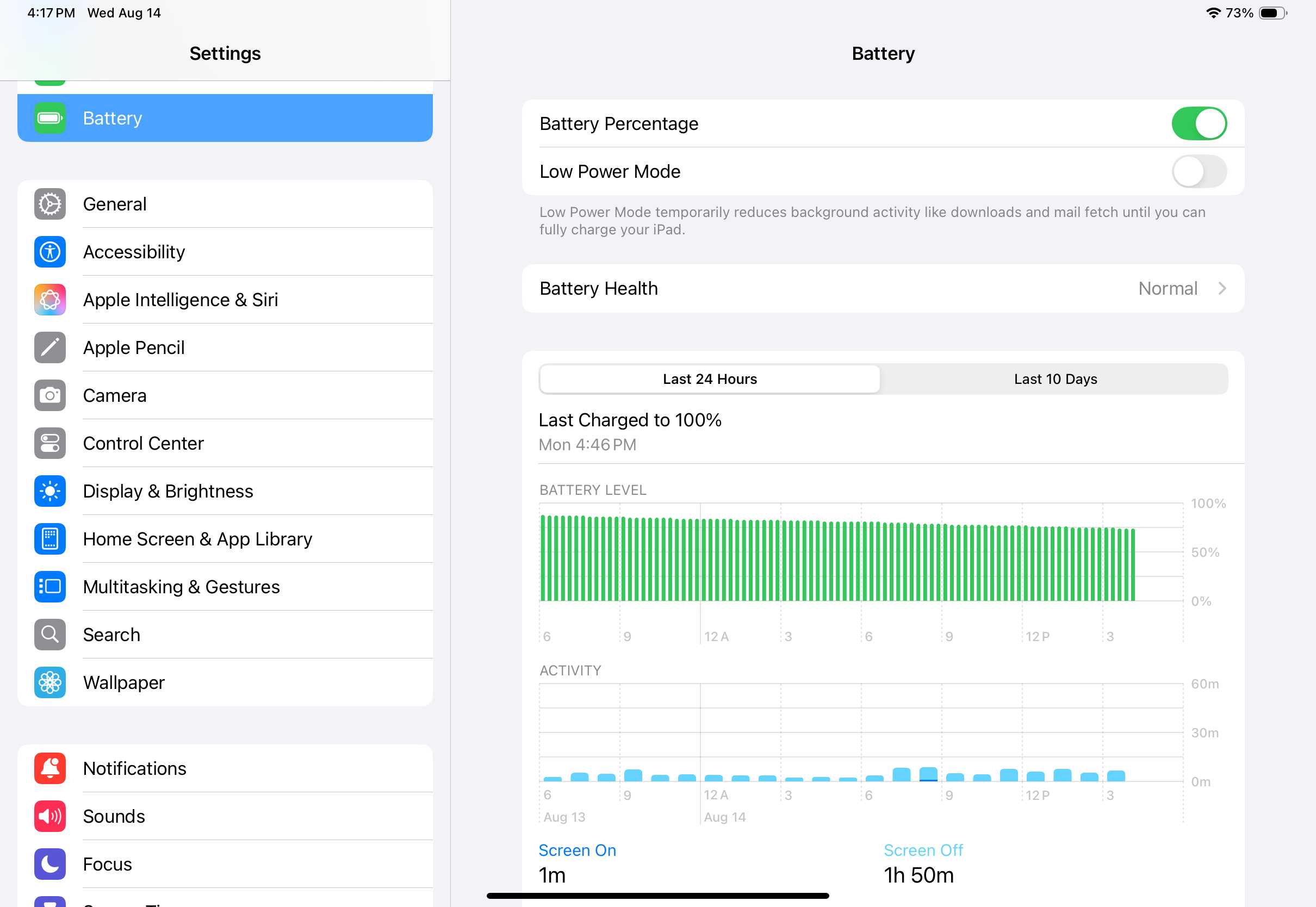
In dark mode, an OLED panel consumes significantly less energy.
Foundry
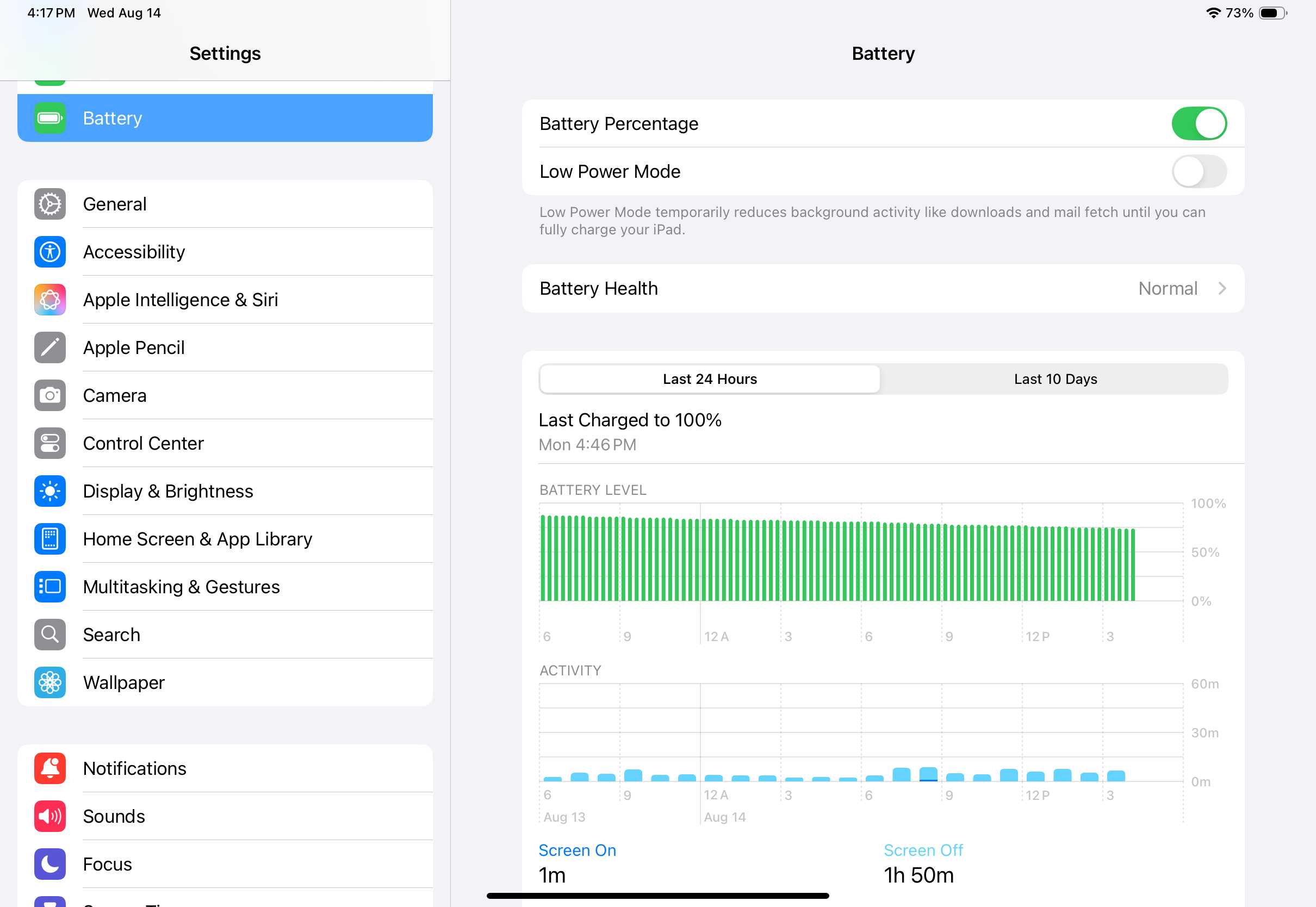
In dark mode, an OLED panel consumes significantly less energy.
Foundry
Foundry
Since iOS 13, the iPad has had Dark Mode, which could have a slight effect on battery life due to lesser general brightness. With the iPad Pro M4, Dark Mode can significantly extend the battery life due to their large OLED screens which switch off pixels when the screen is dark, saving battery life.
Check battery usage per app
You may already be familiar with the tip of deactivating apps that eat up battery life. Unfortunately, you have to take action yourself to track these down. To do this, open Settings > Battery and check the Battery usage by app tab. You can tap once on the entries to toggle between how much you’re using the app, how much battery it’s used, and also how much background activity was used.
Turn on Low Power Mode
Low Power Mode is a very simple method of extending battery life. It’s usually activated when the battery is low and is identified by a yellow battery symbol in the menu bar.
You can turn on Low Power Mode manually in Settings > Battery > Low Power Mode whenever you want, for example, if you have a very long flight ahead of you and want the longest possible runtime. However, the feature is not without its drawbacks: Not only is the performance reduced, but the display brightness and refresh rate on the iPad Pro are also lowered.
When in Low Power Mode, several settings are changed: screen lock is lowered to 30 seconds; iCloud photos syncing, mail fetch, and other background activities are reduced; 5G is turned off; and visual effects and animations are minimized, all of which can use up battery.
Disable background refresh
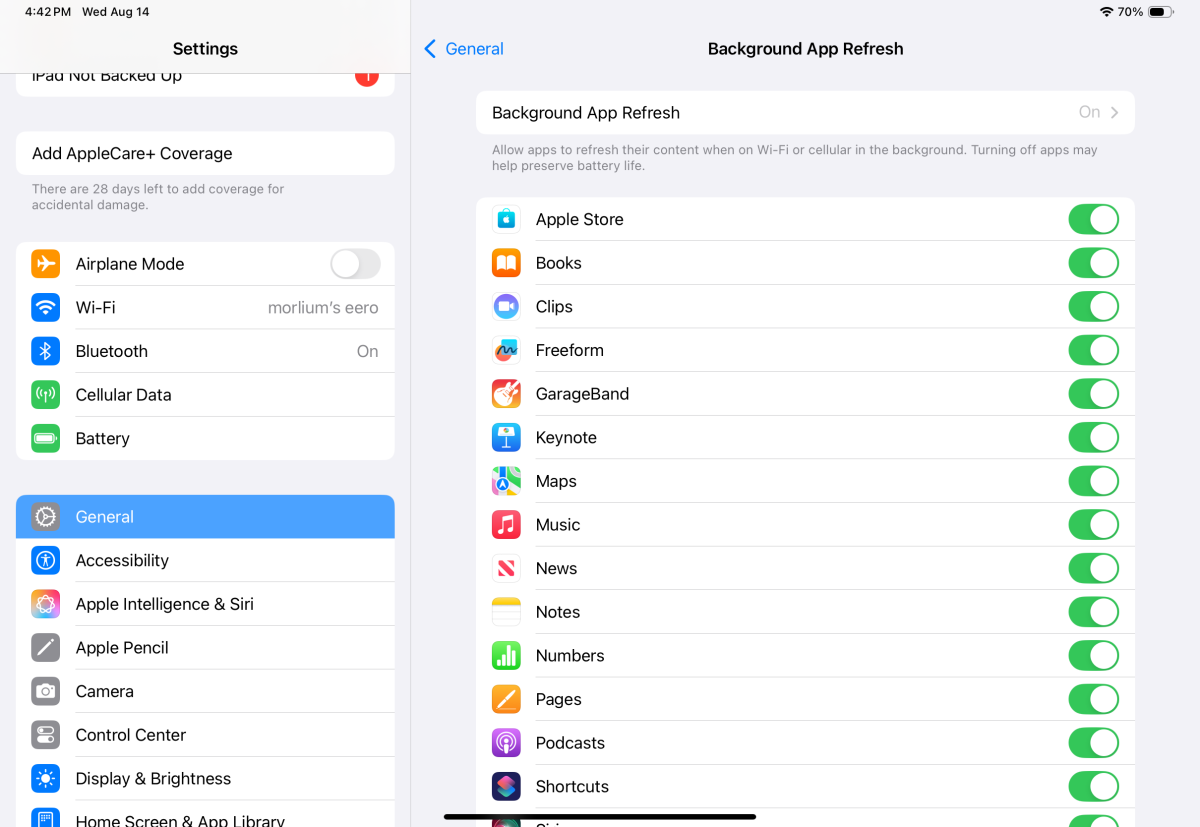
Limiting the ability of app’s to refresh data in the background can help extend your iPad’s battery.
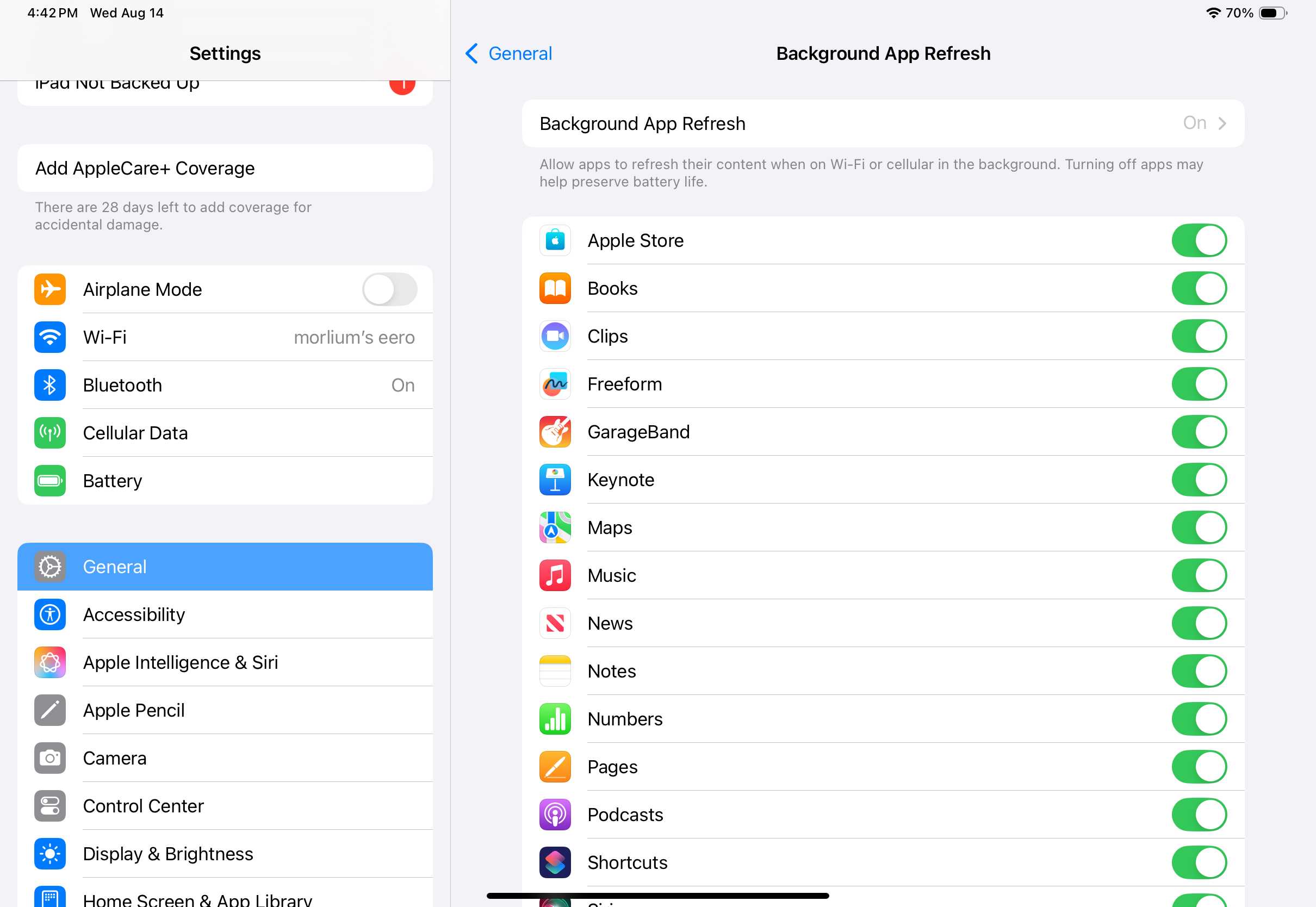
Limiting the ability of app’s to refresh data in the background can help extend your iPad’s battery.
Foundry
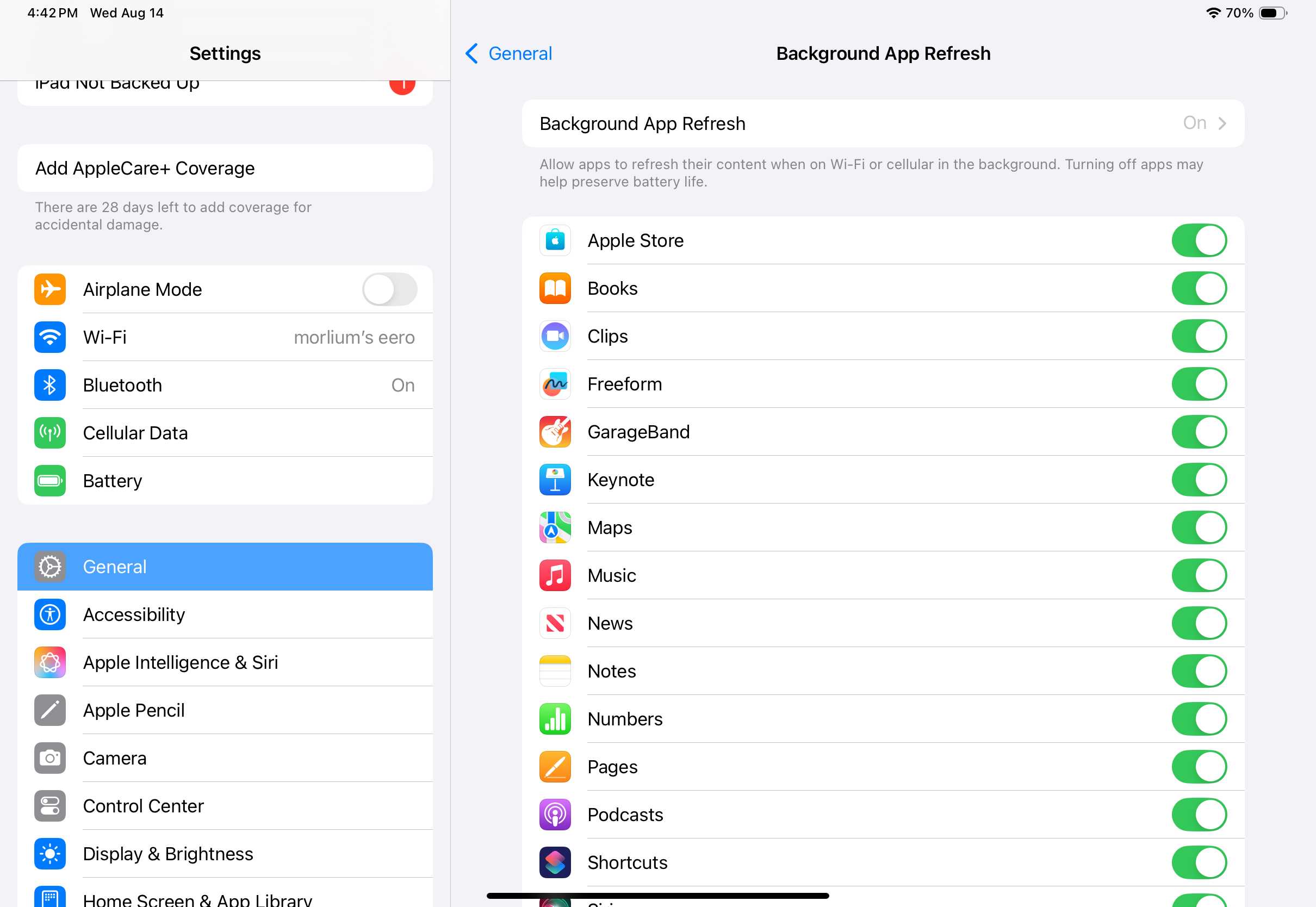
Limiting the ability of app’s to refresh data in the background can help extend your iPad’s battery.
Foundry
Foundry
The background refresh of an app such as YouTube or iCloud syncing is often the reason why the battery runs out too quickly. However, you can deactivate background functions completely or specifically for individual apps via the General > Background refresh setting. The configuration of each app will take time, but disabling background functions globally is simple by tapping the Background App Refresh tab and setting it to Off.
Track mobile data
If you use an iPad with a mobile network, you should also keep an eye on your mobile data consumption. For example, if your iPad is downloading updates in the background via 5G, this also drains the battery. You can check data usage under Settings > Mobile data and specifically deactivate it for individual apps.
Use 80% charging
At first glance, this tip may sound strange, but it’s important: After several years of charging and discharging, the performance of the battery can degrade and affect battery life. What’s more, if the battery is in poor condition, reliability is also reduced and the device discharges more quickly. If an iPad is left lying around for a few days, the battery often drains much faster than before.
What is particularly stressful for a battery is frequently charging all the way to 100 percent. That is why the newest iPads (M4 iPad Pro and M2 iPad Air) have the option of only charging the battery to a maximum of 80 percent. This still equates to just under eight hours of web surfing and Netflix.
On the iPhone, Apple offers an “Optimized battery charging” option that uses machine learning to automatically adjust when to charge the battery fully, but this option isn’t available in iPadOS.
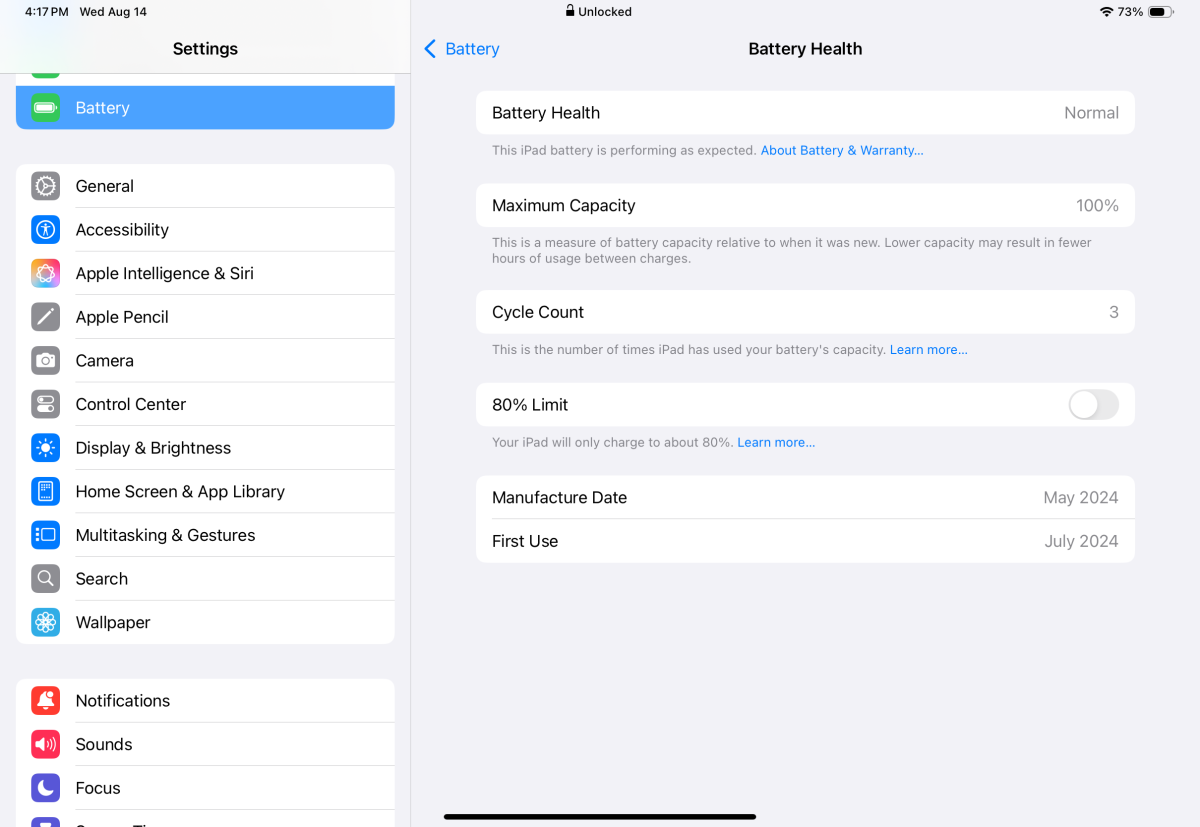
The iPad Pro M4 displays the age of the battery.
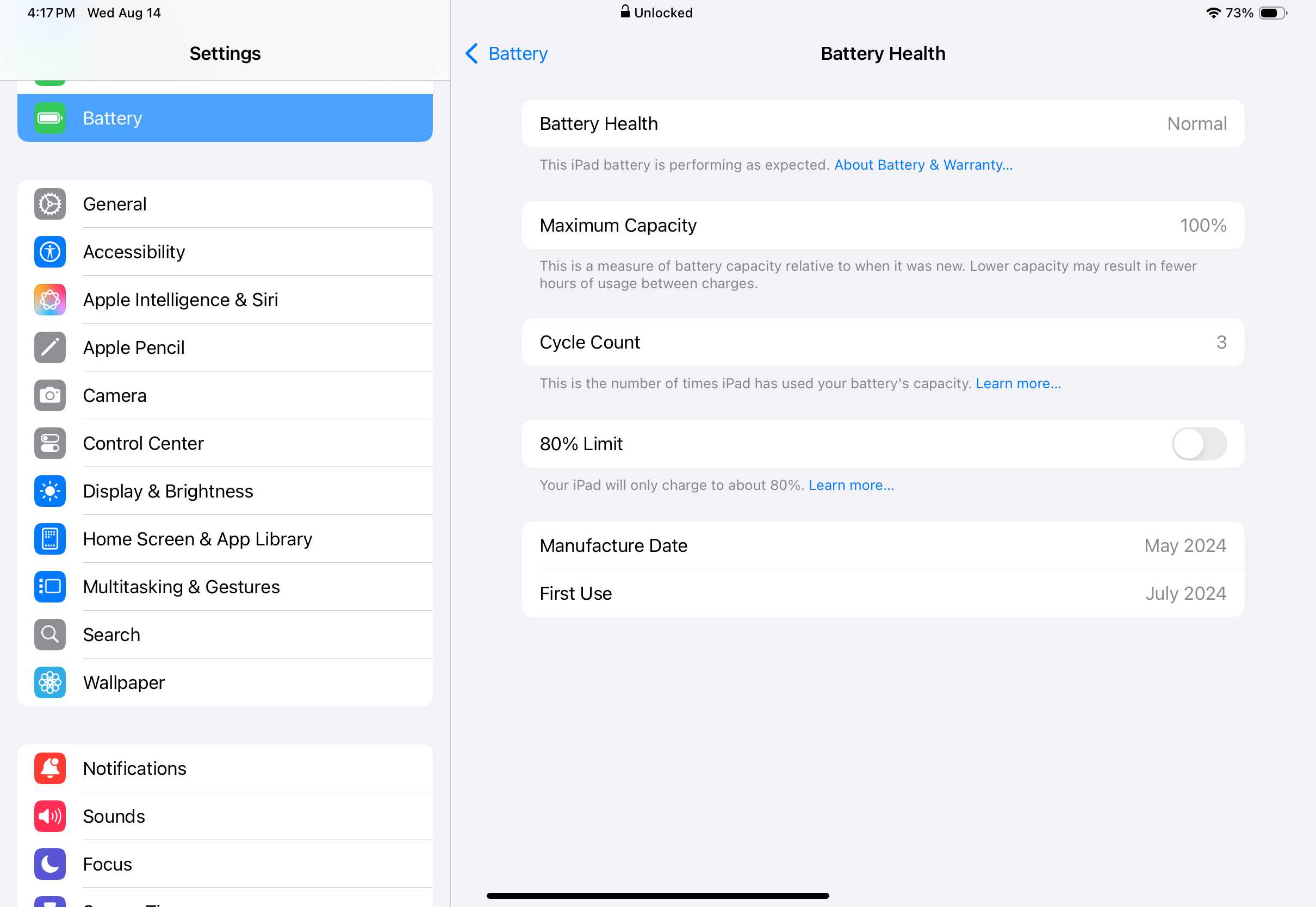
The iPad Pro M4 displays the age of the battery.
Foundry
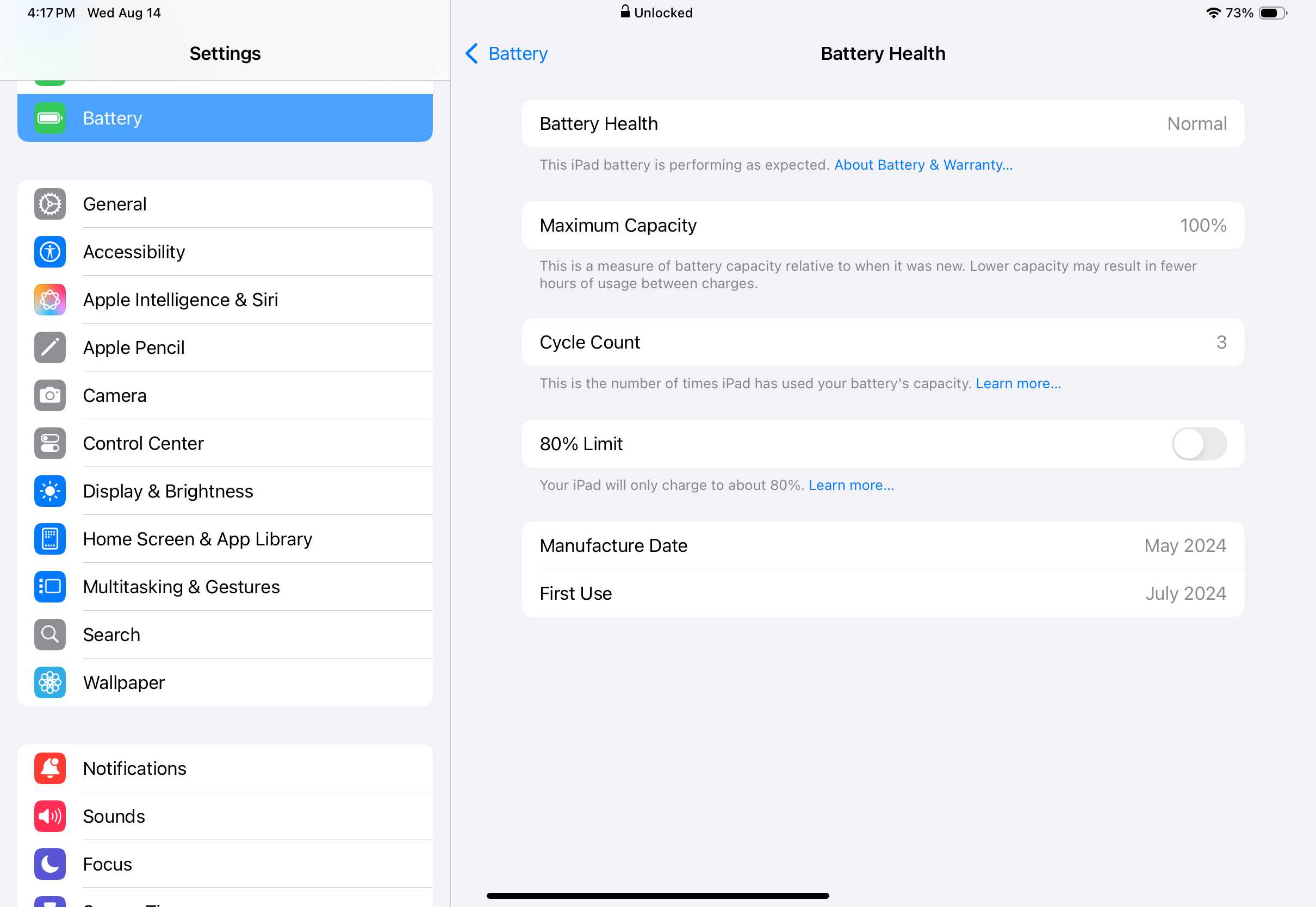
The iPad Pro M4 displays the age of the battery.
Foundry
Foundry
If you ever need the full 100 percent, for example for a long flight or train journey, you can deactivate the option. Another advantage: The first 80 percent is charged particularly quickly, charging to 100 percent can take twice as long.
Replace the battery
Unfortunately, this is a costly tip: if the battery falls below 80 percent capacity, a new battery is due. You will probably have noticed problems with battery life and rapid discharging for some time.
Replacing the battery (we recommend the Apple Store) is not cheap. Owners of an older 9th-gen iPad only have to pay $99 at the Apple Store, but an iPad Pro M4 will cost $199 if the battery is damaged. With the new iPad Pro M4, Apple shows the age of the battery in the Battery setting for the first time. With older models, you have to use Mac software such as Coconut Battery and connect the iPad to a Mac via USB.
Set a quicker Auto-Lock
One of the biggest consumers besides the CPU is the screen. The brighter the screen, the higher the battery consumption. That’s why you should set Automatic Lock under Display & Brightness to a low number—anything less than two minutes will be ideal.
Turn off Auto Brightness
The iPad has brightness sensors and can automatically adjust the screen brightness to match the ambient light. This setting can also affect battery life and is active by default. You can deactivate Auto brightness function under Accessibility > Display & Text Size and if you’re in a place where the light changes often, you might want to consider turning it off.
Deactivate Night Shift
I am a big fan of Apple’s Night Shift feature, which you can activate via “Display & Brightness” in Settings. It reduces the amount of white on the screen, which I find very pleasant when reading text on a white background.
However, the mode can lead to higher battery consumption as the screen seems to appear a little darker, and you will probably select a higher screen brightness than without Night Shift. You might want to deactivate the mode, especially outdoors.

The new iPad Pro has the option to limit charging to 80 percent to help prolong battery health.

The new iPad Pro has the option to limit charging to 80 percent to help prolong battery health.
Foundry

The new iPad Pro has the option to limit charging to 80 percent to help prolong battery health.
Foundry
Foundry
Use Airplane Mode
Activating Airplane Mode isn’t just for flying—it can extend your battery life. This is because an iPad often updates apps, communicates with Apple’s servers and syncs iCloud data in the background. However, if you have disconnected the iPad from the Wi-Fi and cellular connections by switching on AirPlane flight mode, it consumes much less power. Obviously using Airplane mode is only appropriate when you don’t need to be online.
Power off more often
This tip sounds trivial, but it is actually quite useful for older iPads. If an iPad is only in sleep mode, it continues to consume power. If background refresh is also activated, Apple services are regularly queried and apps and iCloud data may be updated. The battery capacity then decreases every day. The only way to be really safe is to switch off the iPad. If you’re not going to use it all for hours, shutting it off completely can be a help.
And here’s one final tip: If you’re replacing an older iPad and not planning to use it for a while, you should power it down when the battery is about half-full.
This article originally appeared on Macwelt and was translated by Jason Cross.
This article originally appeared on our sister publication Macwelt and was translated and localized from German.