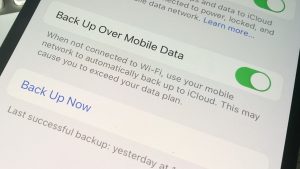It’s fair to say that iOS 18 is more highly customizable than any prior release. The big personalized lock screen update of iOS 16 definitely let us add some personality to our iPhones, but that’s nothing compared to the freedom to fiddle afforded in iOS 18.
Unfortunately, that means you’re going to have to do a little work. Apple’s latest major update lets you customize the lock screen shortcuts, expanded customization of the Action button (which is now available on all new models), finally gives you full control over the Home screen layout and color, and includes an all-new Control Center with multiple pages, third-party controls, resizable controls, and more. And let’s not forget the redesigned Photos app, which moved around and reorganized everything.
The freedom to customize these things to your liking is unprecedented, but so is the need to customize these things. The defaults aren’t particularly great, and in some cases have infuriated users who update and can’t stand the way Apple has changed things. You can really love iOS 18, but you’ll have to spend a decent chunk of time setting things up the way you like them first. What a chore!
Make the Action button more useful
Last year, the Action button was only for the iPhone 15 Pros, but this year it’s on all four iPhone 16 models. What’s more, Apple has added a few more options to it, and it’s easy to set up, so let’s start there. Open Settings > Action Button and swipe through the options to pick something you think might be a little more useful than the mute function.
Apple provides lots of options, but the most powerful one is the ability to launch a Shortcut, which lets you perform powerful actions with a single long press of the Action button. You can play around with it or find some good examples at MacStories.net.
My favorite function is to set the Action button to open the Control Center, which is only possible if you’re running iOS 18.1 (in beta, at the time of this writing). Here’s how: Make a new Shortcut and add the “Show Control Center” action to it. That’s it! (Here’s a link to mine if you find that useful—open it on your iPhone.) Then go to the Action Button settings menu and set it to activate that shortcut.
Swap out your Lock screen buttons
The next easiest thing to do in getting iOS 18 customized to the way you like it is to swap out your Lock Screen buttons. It has been Flashlight and Camera for so long, you may have never considered what else you want them to be. With iOS 18 you can pick between lots of other functions, and third-party apps can even make functions available here.
Long-press on your lock screen (if you’re on your Home screen, swipe down your notifications shade from the top edge). Tap Customize, then tap Lock Screen, and you can tap the icons to remove them and then replace them with other functions. You can Shazam a song, open an app, start a stopwatch, open ChatGPT, and so much more.
If you have an iPhone 16 with the Camera Control button, your camera will be one press away no matter what you’re doing on your iPhone, so you can certainly can replace the Camera lock screen button.
Rearrange your Home screens
Maybe you have your Home screen (or screens) set up just the way you like. Perhaps you’re holding on to a dozen folders from years past, refusing to give the App Library a chance. That’s fine, but you may still enjoy a little glow-up to your Home screen.
Tap and hold any empty spot on your Home screen until the icons all jiggle and get a (-) symbol in the corner. You can drag around your icons wherever you want now, even leaving empty spaces for widgets or just to see your wallpaper better.
From this view, tap Edit in the upper left and then Customize. Here you can change icon size, set them to always be Dark or Light, or give them a custom tinted look. If you want to go further, add widgets (drag same-size widgets on top of each other to make a smart stack) or add or remove entire Home screen pages.
Build a Control Center you’ll love
This will probably take more time than any other customization step, but it can also have the most impact (especially if you set your Action button to open Control Center, as described above).
Open Control Center (swipe down from the upper-right corner) and tap the + button in the upper-left corner. This will put you into Edit mode.
You can tap and drag controls to rearrange them, or tap and drag the corner to resize them. Some controls really look and act differently at different sizes, so experiment with it.
Tap (+) Add a Control at the bottom of the screen to add new controls—some of the apps you have installed can provide controls too, and some will be updated to add new controls over time.
Bear in mind that the Control Center has multiple pages, and you swipe up and down to flip between them. You can put multiple copies of the same control on different pages, or even the same page.
Fix the Photos app
The new Photos app in iOS 18 has been met with mixed reviews (to put it charitably), but most of its problems come from all the scrolling and swiping you have to do to get to what you want.
Just scroll all the way down to the bottom and tap Customize and Reorder. You can turn off the categories you don’t want and drag the ones you do want into a different order. With a little pruning, the Photos app gets a lot easier to use.