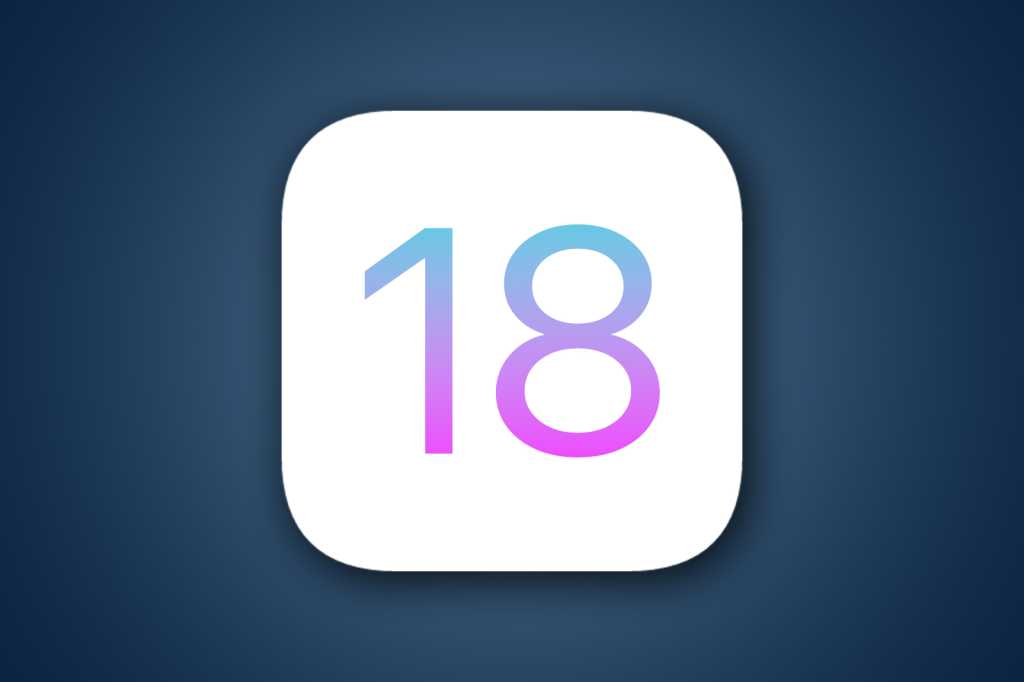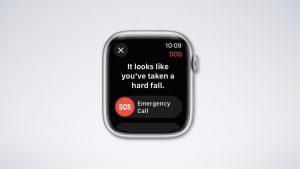The Worldwide Developers Conference is just days away, and we expect to hear all about Apple’s new operating systems. With a heavy focus on AI and a lot of other features, we expect iOS 18 to be one of the biggest iOS releases in years.
If you want to try it out before its release this fall, you’ll need to install the beta. We expect the developer beta to be available immediately after the keynote on June 10, while the first public beta release will come a few weeks later in July. If you want to grab it ASAP, here’s what you should do to prepare.
Back up your iPhone to your Mac or Windows PC
The first iOS betas are always full of bugs. New features are broken or missing, and even some of the stuff that didn’t change may stop working. Important applications may become unresponsive or crash a lot. Battery life may be terrible. There’s a reason the developer beta releases begin weeks before the public beta–they’re meant for developers to bring their apps up to date with new frameworks and APIs, and to test to see if the new OS breaks them.
It’s best to install the beta on an iPhone other than the one you use every day, but if you don’t have one, there are steps you can take to easily restore back to iOS 17 if things go horribly wrong.
So back up your iPhone first, using an encrypted backup to your local computer instead of the standard iCloud backup. This makes it easiest to roll back to an earlier version of iOS, which is not as easy as flipping off a switch. You’ll need to erase your iPhone, put it in recovery mode, reinstall the current version of iOS 17, and then restore your backup.
- Connect your iPhone and your computer with a cable.
- In the Finder sidebar on your Mac, select your iPhone. (On a Windows PC you’ll need iTunes: launch it and click the iPhone button near the top left of the iTunes window.)
- At the top of the Finder window, click General. (In iTunes, click Summary.)
- Select Back up all of the data on your iPhone to this Mac. (In iTunes: Back Up Now)
- To encrypt your backup data and protect it with a password, select Encrypt local backup.
- Click Back Up Now.
Register for a free developer account
You no longer need a paid $100/year developer account to install the developer beta. That fee is only required to manage App Store submissions and the like, but you can install the developer beta with a free developer account.
Go to the Apple Developer site to see the specifics about enrolling. You’ll have to sign in on an Apple ID that has two-factor authentication enabled and provide info like your full name and address.
When you go to Settings > General > Software Updates and select the Beta Updates drop-down menu, you should see developer updates available. It may take some time after registering for a developer account for this to appear, and you might even have to restart your iPhone. So do your developer account sign up early if you want to be ready as soon as iOS 18 is available.
Register for the public beta (and wait)
If the prospect of running the buggy developer beta makes you nervous, and you want to run the slightly less buggy Public Beta instead, you can sign up for that at the Apple Beta site.
Go to the site, hit the Sign Up button, log in to your Apple ID, and agree to the terms. Once you do, you should see Public Beta options when you go to Settings > General > Software Updates and select the Beta Updates drop-down menu.
The first Public Beta of a new major iOS release usually comes in July, after two or three Developer Beta releases. It’s going to be buggy too, but not as rough as those first developer releases.
Expect a rough experience!
Running beta versions of a new iOS release is not like the beta of a point release. iOS 18’s first betas are going to be a lot rougher than the beta of iOS 18.3. Especially those first developer betas, which are often quite incomplete.
You can expect poor battery life, apps that crash unexpectedly or don’t work at all, and new features that don’t work properly.
We can’t stress enough what a bad idea it is to run the early developer beta on a device you use in your day-to-day life, unless you have a backup device or a lot of patience. It’s best to run the update on a secondary iPhone if possible, or at least update your older iPhone so it’s ready to step in as your daily driver during the beta process.